Creating a staff profile
You can set up a person's profile using the profile template that has been created for Global Shakespeare. This is to enable everyone to have a consistently laid out profile page. The template has sections for personal details like phone, email, and address, an about section, research interests, teaching, selected publications and qualifications. The 'People' page draws information from each profile, so they do need to be created in a consistent way, using the template.
- Browse to the 'People' section of your website, hover over the 'Edit' link and click on 'Create new page'.
- Click on 'Change page template' .
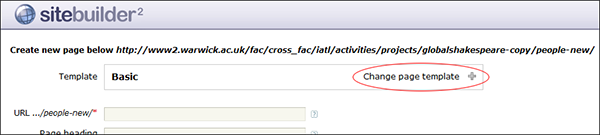
- Select 'People profile' (at the bottom, listed under 'Templates available for your site').
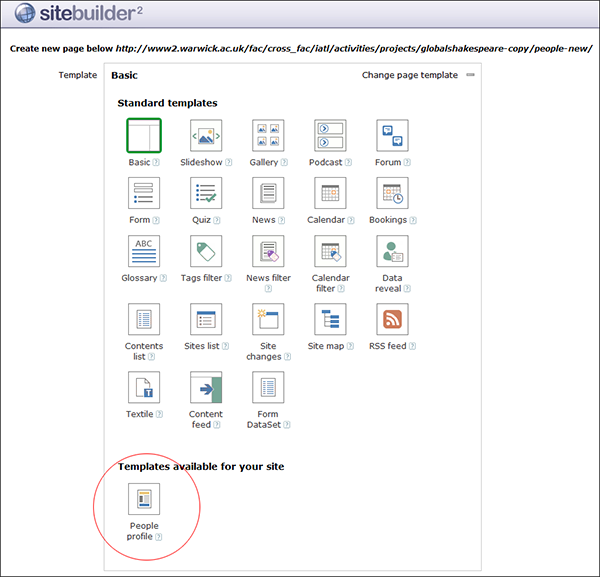
- Some extra fields will appear to create the Staff profile. Fill in these fields, following the examples shown.
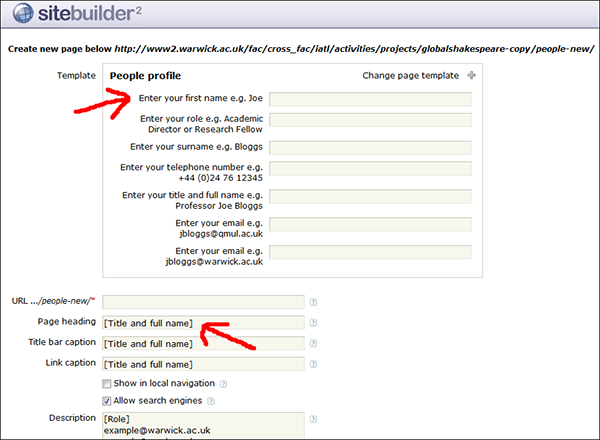
- Enter a unique string of characters to create the end of the page URL
e.g. if you are creating a profile for Professor Joe Bloggs then enter the text 'bloggsj' to create a page with the URL http://warwick.ac.uk/fac/arts/music/staff/bloggsj/ - Ignore any fields with square brackets as these are prefilled with the person's [Title and full name] etc.
Edit the 'Keywords'. The profile is set up with all the standard keywords for your web site listing the department and both roles (academic, admin, teaching, visiting and research) and research areas (e.g. World Shakespeare, Philosophy, Arabian Theatre). These keywords control which people appear when you check the boxes on the 'People' page (see an example for Film Studies). Delete any standard keywords that do not apply. Ignore '[surname]' at the start of the box as again this is a pre-filled field.
For a teaching fellow in the Classics Department who specialises in epigraphy for example, you will end up with the standard keywords "[Surname], Classics, Ancient History, teaching fellows, epigraphy".
- Change the page contact to the name of the relevant person, either the person whom the profile belongs to or an administrator. Check the 'Specific user' radio button and start typing in their name in the box and select one of the options that comes up.
- Click on 'Create new page'.
- Remove public view permissions while you are working on the new staff profile. If the 'View permissions' field is empty then view permissions have already been removed, so there is no need to do anything else here. If the view permissions have something like 'Any user, whether logged in or not', then select that line with the mouse and click on the icon of several crosses (indicating this page and all pages below this one) to remove all viewing permissions for this group. Click on 'Done' to return to the page.
- Now upload the photo of the person. The photo needs to be in jpg format, and called 'profile.jpg'.
The photo will be resized to a maximum of either 200px high or wide when it is displayed on the profile - if the original image is much larger than this, there are some things you can do to resize it before uploading it to improve the display quality.
- Edit the information on the profile based on the example text provided in the page. Some information will have been prefilled, but you will need to edit or delete any sections that do not apply.
- Click 'Publish'.
- Once you are happy with it, add public view permissions to the new profile.