Converting moodle book to e-book
This page describes how we converted a Moodle book into an e-book (EPUB) format compatible with e-book readers such as iBooks for iPad. The Moodle book resource was used to create a book co-authored by undergraduate students, containing embedded videos and animations. The result was a professional looking e-book that displayed on iBooks with scrolling page effects.
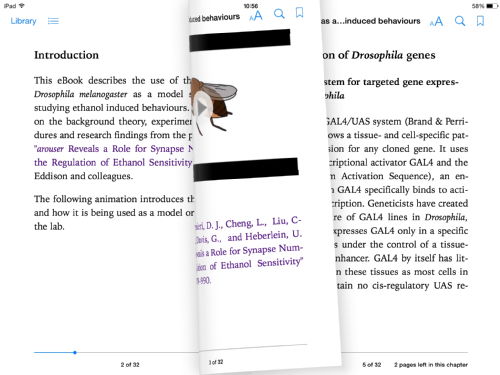
Page turning effect when viewing the e-book on iBooks for iPad
Moodle book module
![]() The book module is a multi-page resource in a book-like format, with chapters and subchapters, and can contain media files as well as text. Our book contained embedded videos, including an informative stop-frame animation created by an undergraduate student.
The book module is a multi-page resource in a book-like format, with chapters and subchapters, and can contain media files as well as text. Our book contained embedded videos, including an informative stop-frame animation created by an undergraduate student.
Video conversion
Embedded videos need to be in a format that is compatible with multiple platforms and browsers. Videos can be converted using the free software 'Any Video Converter '. Some video formats we tried did not play in all browsers or played with no sound.
'. Some video formats we tried did not play in all browsers or played with no sound.
The format we found to be most suitable in our browsers and on the iPad was HTML5 mp4 with the x264 video codec and aac audio codec.
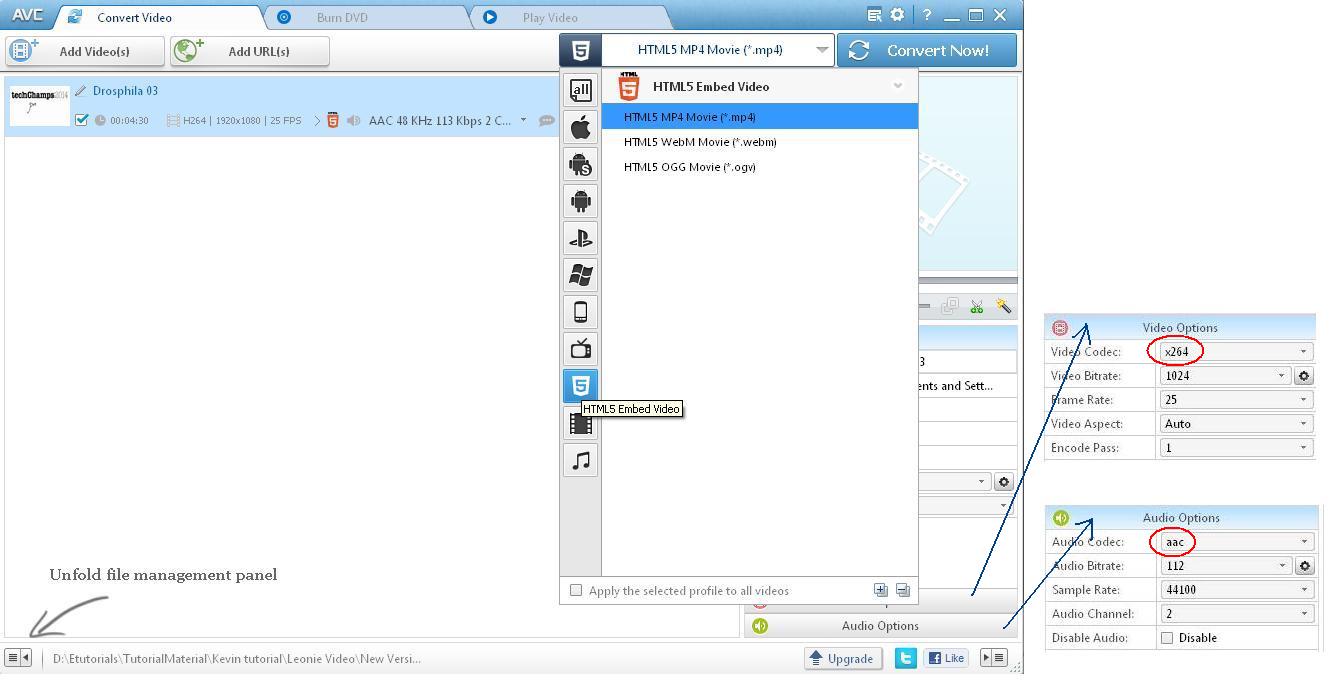
Any Video Converter screenshot showing suitable conversion settings
Using Lucimoo to export Moodle book in EPUB format
EPUB is an digital book format based on Web Standards that is compatible with most eBook readers. In order to export our Moodle book as an EPUB eBook, the Moodle plugin Lucimoo was installed on the Univeristy's test version of Moodle. This added an option to 'Download as ebook' in the Moodle book administration menu.
was installed on the Univeristy's test version of Moodle. This added an option to 'Download as ebook' in the Moodle book administration menu.
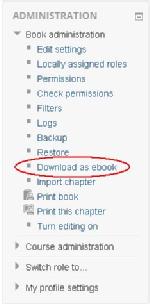
Embedding videos in the EPUB book
The EPUB book downloaded from Moodle did not contain the embedded videos, so these had to be inserted afterwards. This was straightforward in the 'Edit Ebook' section of Calibre eBook-management software.
The downloaded EPUB book was opened in Calibre 'Edit Ebook' and the required video and image files were imported using the 'Import Files into ebook' option under the 'File' menu. Open luci.opf by double clicking in the Calibre Files Browser on the left and the imported files should be included in the listed items.
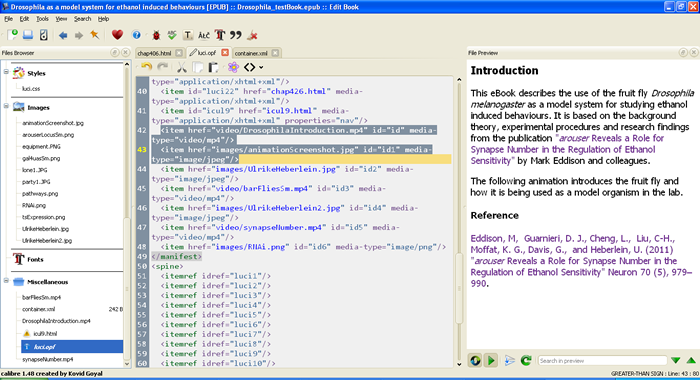
luci.opf file opened in Calibre with imported items highlighted
Open the eBook chapter where the video should be inserted and add the following text:
<div class="media">
<video src="video/myVideoFile.mp4" poster="images/myVideoPoster.jpg" controls="controls" width="500" height="300"></video>
</div>
where myVideoFile is amd myVideoPoster are replaced with the appropriate filenames for the inserted video and poster file (image that shows before the video is started). The file paths and names should exactly match those in the luci.opf file.
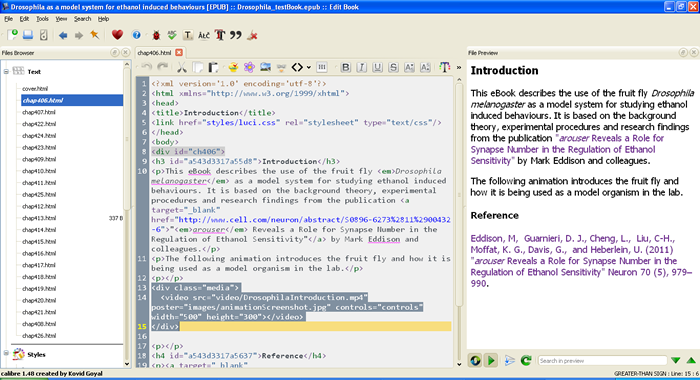
Screenshot of media div code inserted in ebook chapter in Calibre software
