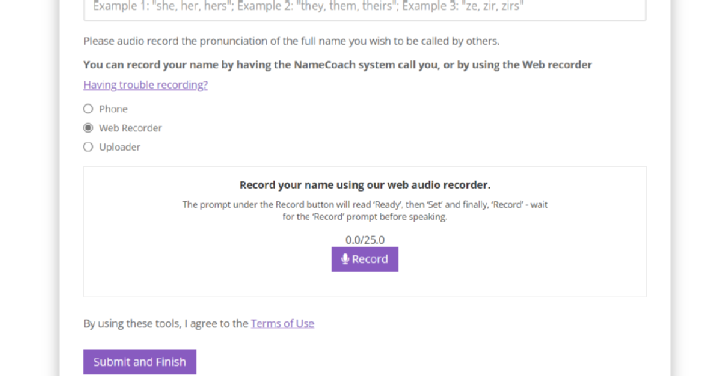Setting up an audio name badge
Instructions
If you would still like to set up an audio name badge, there are several different options, for example, Name Drop, Vocaroo and Name Coach.Link opens in a new window Both webpages are very intuitive. We have provided a detailed step by step guide below using Name Coach in case it is useful. We have explained a little more about Name Drop and Vocaroo at the end of the page.
The process should take no more than 10 minutes.
Step by step guide to setting up your audio name badge using Name Coach:
1. Go to the Name CoachLink opens in a new window website. Some participants report that using Google Chrome works best.
2. Select 'Our Services' from the ribbon, and select 'Personal Name Badge' from the drop down menu (screenshot below).
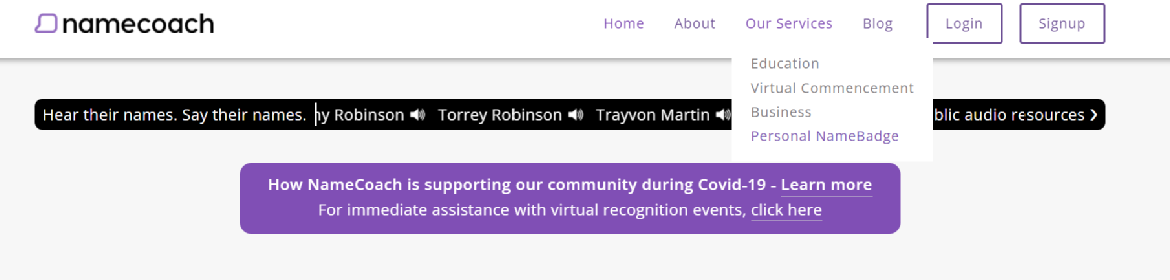
3. Click 'Get my name badge'.
4. You'll be presented with a form:
-
-
- Enter your email address and name.
- As well as recording your name badge, you'll see that there are other options such as adding your pronouns, adding the phonetic spelling of your name, adding a video of you saying your name, etc. These are optional and you can decide whether you want to include any or leave them blank.
- Towards the end of the form, you'll see the option to record your name badge. We found the 'web recorder' option the easiest to use as you can record your name directly (screenshot below).
- The biggest challenge will probably be hearing the sound of your own voice and settling on a recording! You can listen to your recording and re-record as needed.
-
- 5. Once you are happy with the recording, click 'submit and finish'.
-
6. You then have the option to set up an account (by adding a password) or skipping this step. We found setting up an account useful as this allows you can go back and edit your name badge if needed. You can also revisit your account to copy your audio name badge to use on other platforms if needed (e.g., on LinkedIn).
7. After setting up an account (or skipping that step), you'll see your dashboard.
8. On your dashboard, choose the 'Add NameBadge to email signature option' tab. You can then choose to copy one of the two visual 'buttons' to insert into your email signature. One button option is an image of just a sound icon and the other button is the sound icon plus the words 'Hear My Name'.
-
-
- Image below - here, the user has selected and copied the full 'Hear My Name' icon badge'.
-
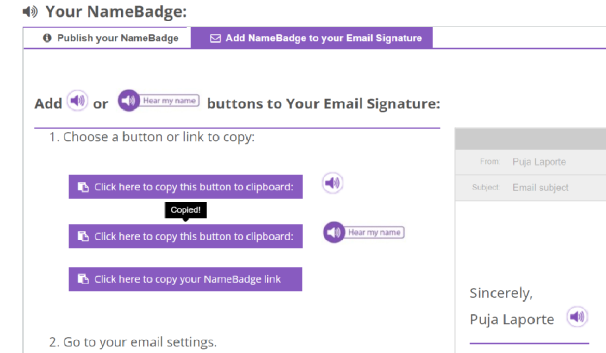
9. Once you've copied the button option you want, open your email, open your signature settings and paste the button into your signature. Leave this open as you'll be coming back to it in a moment.
10. Go back to your Name Coach dashboard and copy your 'NameBadge link'.
-
-
- Image below of the dashboard and the user has selected the 'copy NameBadge' option.
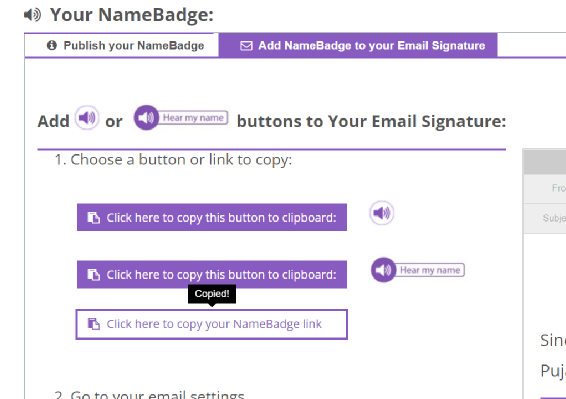
-
11. Now go back to your email settings, select the 'hear my name' icon you had already pasted, open the hyperlink setting, and paste/insert the 'NameBadge' link you just copied. Save the setting. The link should now be attached to the icon.
-
-
- Image below - the user has selected the 'hear my name' icon and then clicked on the edit hyperlink option.
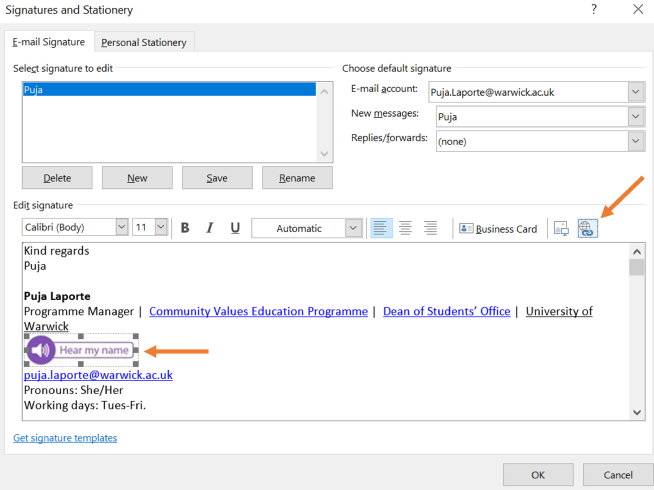
-
12. Your final signature might look like this image below - where the user has included the 'Hear my name button'. You should be able to test the audio by clicking on it and it takes you to a Name Coach webpage with your recording.
You can also take this opportunity to consider inserting a phonetic guide to your name in your signature and a guide to your pronouns.
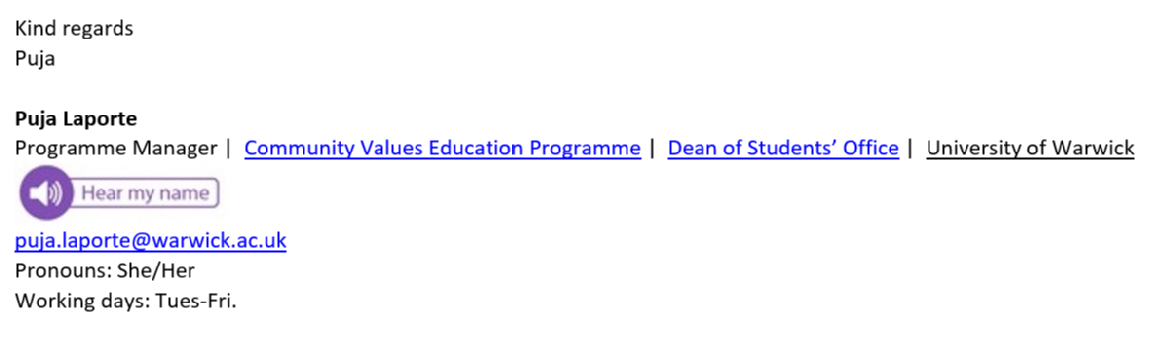
Other ways to create an audio name badge:
- If you do not want to use Name Coach, another option is Vocaroo | Online voice recorder which is a very simple website. There is no option to copy a 'visual button' as with Name Coach, but you can record and download your name badge and then insert that link into your email signature as a hyperlink e.g.,

- Another option is Name Drop- there is a demo video here. There is some delay with sending the link and there is no 'visual button' option but it does provide an easy to copy link to your audio name badge, which can also include your pronouns, phonetic guide and photograph.
- To create an audio file of your name which can be embedded in your signature and SuccessFactor profile (staff), visit these instructions.
Create a phonetic guide to your name using
#MyNameIs - Name Pronunciation Tool - Race Equality Matters
or
Staff members can include an audio name badge and phonetic guide in their SuccessFactors profile.
Follow these instructions.
Consider making the Pronoun Pledge.
Explore our Coventry Creates project with local artist Verity Pabla.
Coventry Creates is a digital exhibition of creative work by local artists, each an interpretation of academic research from Coventry University and University of Warwick.
See other Coventry Creates projects here.