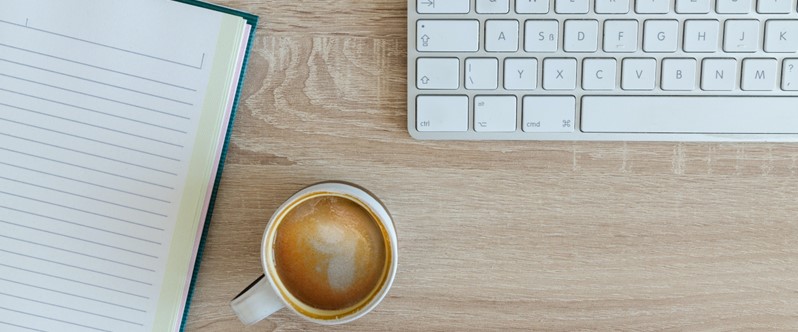Moodle student guides
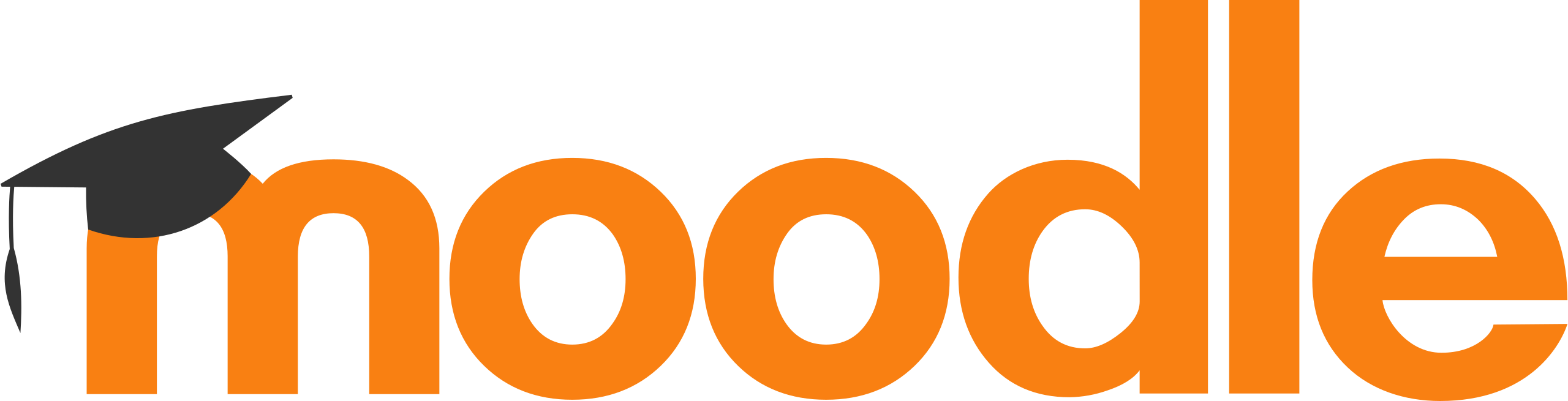
Moodle is Warwick's virtual learning environment, where your tutor can share digital resources and activities to enhance your studies.
Each module has its own course page in Moodle where you can access relevant content.
You may also be enrolled in supplementary non-credit bearing courses, for example to help with skills development.
Please note Moodle uses the word 'course' to refer to each module page. This is not to be confused with your degree course e.g. Computer Science (BSc).
This collection of Moodle guides has been carefully curated with the Warwick student community in mind. We hope you find it helpful.
Getting started

About Moodle
A brief overview of Moodle. Find out how it can be used to support learning and teaching at Warwick.
Why aren't my modules available in the dashboard?
Modules are usually missing from the Moodle dashboard for one of the following reasons:
- Your department is still processing your module registration. The module will automatically appear in your Moodle dashboard within 24 hours of your module registration being completed in the student records database by your academic department.
- The Moodle space has been hidden from students. Your tutor may be waiting for the module to start before they make the Moodle space available to students. They should make the Moodle space available for the start of the module.
If you have any concerns about your modules not being available in the Moodle dashboard, please contact your academic department directly. The Helpdesk are unable to support with this.
How to...
View your lecture recordings
Lecture recordings are uploaded to a platform called Echo360, which you can access via Moodle.
Download alternative file formats
Dowload files from Moodle in a variety of alternative formats, wherever you see the alternative formats icon.
Submit an assignment
Step-by-step guidance on submitting assignments via Moodle.
Further guidance and support
We hope you found what you were looking for in these guides, but if not please rest assured help is still at hand.
In the first instance please speak with your academic tutor or course leader, who will be able to provide appropriate guidance and resolve basic issues.
Helpdesk
If you have any technical queries please email helpdesk@warwick.ac.uk and someone will get back to you as soon as possible. Please include any relevant information that will help us to assist you, e.g. student ID number, module code/name, screenshots where relevant.