STACK and CodeRunner on MoodleX
This guide describes the STACK and CodeRunner plugins and the MoodleX innovative teaching platform.
What is STACK?
The STACK system is a computer-aided assessment package for mathematics, which provides a question type for the Moodle quiz. STACK concentrates on student-provided answers which are mathematical expressions.
STACK calculations occur on the MoodleX platform itself.
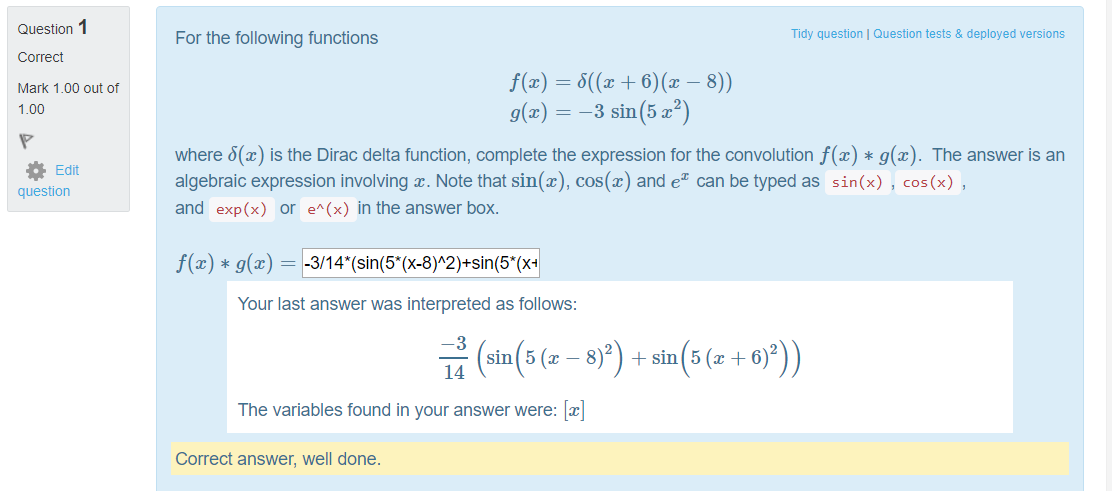
What is Coderunner?
CodeRunner is a Moodle quiz question type that allows teachers to run a program in order to grade a student's answer. By far the most common use of CodeRunner is in programming courses where students are asked to write program code to some specification and that code is then graded by running it in a series of tests. CodeRunner questions have also been used in other areas of computer science and engineering to grade questions in which many different correct answers are possible and a program must be used to assess correctness.
CodeRunnner quizzes are normally run in adaptive mode, allowing students to paste in their code in answer to each programming question and get to see their test-case results immediately. They can then correct their code and resubmit, typically for a small penalty.
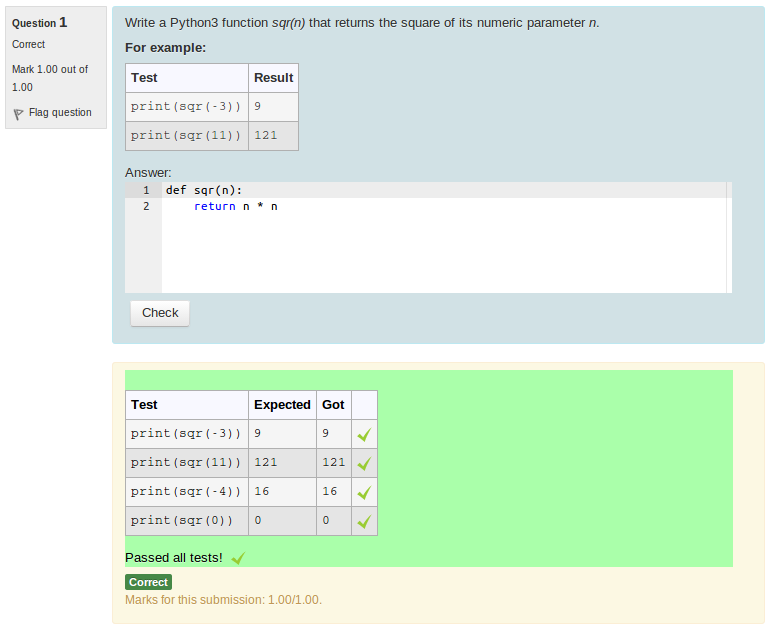
What is MoodleX?
Because STACK and CodeRunner can increase the demand on Moodle's resources, these specialist question types are hosted on a separate installation of Moodle - MoodleX.
MoodleX will run the programming code or evaluate the expression itself in a sandbox, compare the output to the correct answer, and mark the question accordingly.
MoodleX is not to be used instead of Warwick's main Moodle site but is intended to complement it. Students will access their course materials as usual on main Moodle but their spaces may contain links to quizzes in MoodleX. Many students may be unaware that they have been re-directed.
- There is no data integration between SITS and MoodleX. All spaces are created manually and enrolments are either manual or auto-enrolment.
- Spaces in MoodleX are not included in the Academic Year Rollover process.
How to get access to MoodleX
You can log in to MoodleX at https://moodlex.warwick.ac.uk.
How to request a MoodleX space
Department super users can request a MoodleX space that corresponds to a space on the main Moodle site via Moodle-Admin.
- Log in at https://moodle-admin.warwick.ac.uk/.
- Click Courses.
- Under the relevant department, click View courses.
- Search for the relevant course and click View details.
- Scroll down to MoodleX settings and click Edit MoodleX settings.
- Select Create a course from the drop-down menu.
- Click Save.
If you do not have access to Moodle-Admin or if you require a standalone space on MoodleX, please contact your departmental super user or email moodle@warwick.ac.uk for assistance.
How to get help with STACK and/or CodeRunner
Academic Technology does not provide support in the use of STACK or CodeRunner and cannot advise or diagnose issues with question content or behaviour. The links below are to documentation provided by the developers of the respective plugins.
- STACK Documentation - includes guidance on authoring questions, frequently asked questions and guides for students
- CodeRunner DocumentationLink opens in a new window - introduction, question types, templates and a link to a support forum
- http://coderunner.org.nz/ - contains demo CodeRunner quizzes
If either of the question types are not working as expected after following the guidance above, or if there is an issue with the MoodleX platform itself, please email the Help Desk via moodle@warwick.ac.uk.
How to provide students access to a quiz in MoodleX
- Enable auto-enrolment in your MoodleX space.
- Copy the URL of the MoodleX space or quiz that you want to share with your students.
- Add a URL resource using the link from step 2 into the main Moodle module space.
How to import quiz grades from MoodleX to Moodle
Although the quizzes are administered in a separate Moodle site, you may want to keep a record of students' results in your main Moodle module space. The quiz grades can be exported from MoodleX and imported into Moodle.
Step 1: Export grades from MoodleX
- Navigate to the MoodleX space.
- From the navigation drawer click on Grades .
- Click Export from the top row of tabs, and Excel spreadsheet from the second row of tabs.
- Ensure the Gradebook items you would like to export are ticked. Untick any you do not want to export.
- No changes are required under Export format options but can be changed according to your preference.
- The file will be downloaded as a Microsoft Excel Worksheet (.xlsx).
- Open the file in Excel and save it as .csv format.
Step 2: Import grades to Moodle
- Navigate to the Moodle space.
- From the navigation drawer click on Grades.
- Click on the Import tab.
- Attach the .csv file containing the grades.
- Keep all the default settings/fields below.
- Click Upload grades.
- Under Identify user by:
- For Map from, select Email address.
- For Map to, select Email address.
- Under Grade item mappings, ignore the first few dropdown menus which contain the users' profile fields. For each quiz dropdown list, select the name of the existing grade item (column) where the grades should be uploaded, or choose New grade item to add one.
- Click Upload grades.
- Check that all grades have been imported correctly.
Contents
- Introduction to eStream
- Access your eStream content
- Uploading videos to eStream
- Edit videos in eStream
- Edit video thumbnail
- Uploading a closed captions (subtitles) file to eStream
- Add eStream videos to Mahara
- Sharing eStream videos to Moodle
- Sharing an eStream video with a link
- Setup a video assignment in Moodle
