Create and manage badges
Badges are a good way of celebrating achievement, showing progress and encouraging student participation / engagement through micro-accreditation. They are available to participants enrolled in the course and related to the activities within it.
Badges are awarded based on a variety of criteria and can be displayed on the dashboard or more widely via an 'open badges backpack'.
See here for current information on creating and managing badges
Adding badges to an external backpack
it should be possible for the individual to add badges to an external backpack and then share badge links or collections externally.
- They can use this external backpack site: https://eu.badgr.io/Link opens in a new window (Login or create an account)
- Connect their Moodle backpack to this external account: https://moodle.warwick.ac.uk/badges/mybackpack.phpLink opens in a new window
- After the backpack connection is successfully established, badges from Moodle can be displayed in this external backpack site. Go to Manage badges (via Preferences / Badges) and click the button "Add to backpack" or click on the "Add to backpack" icon to add any badge to your backpack:
- Once badges appear in the external site they can be shared with the world individually or as a collection via the URLs provided by the external backpack host.
The information below refers to a previous version of Moodle please use the link above
Create a new course badge
- Access the Course administration tab (via the edit menu, click on More at the bottom of the menu).
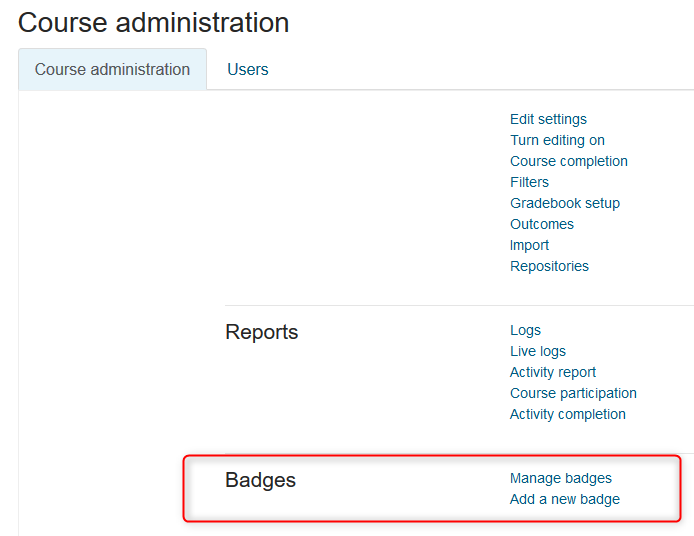
- Click on Add a new badge
- Give the badge a name and a description
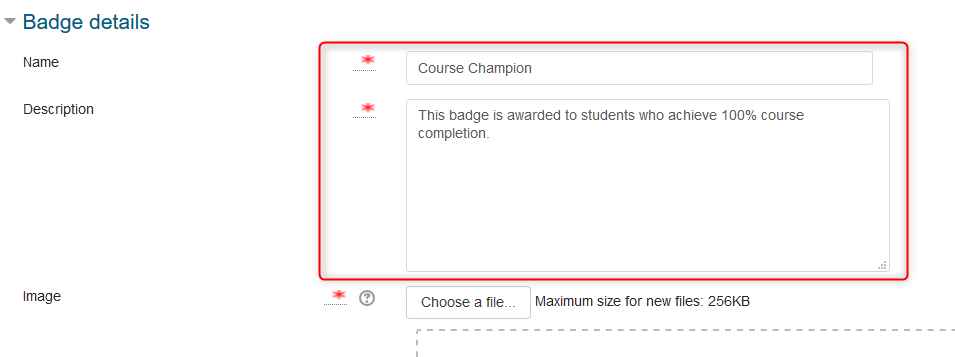
- Upload or choose an existing image for the badge. Badge images are displayed at 100 x 100 pixels.
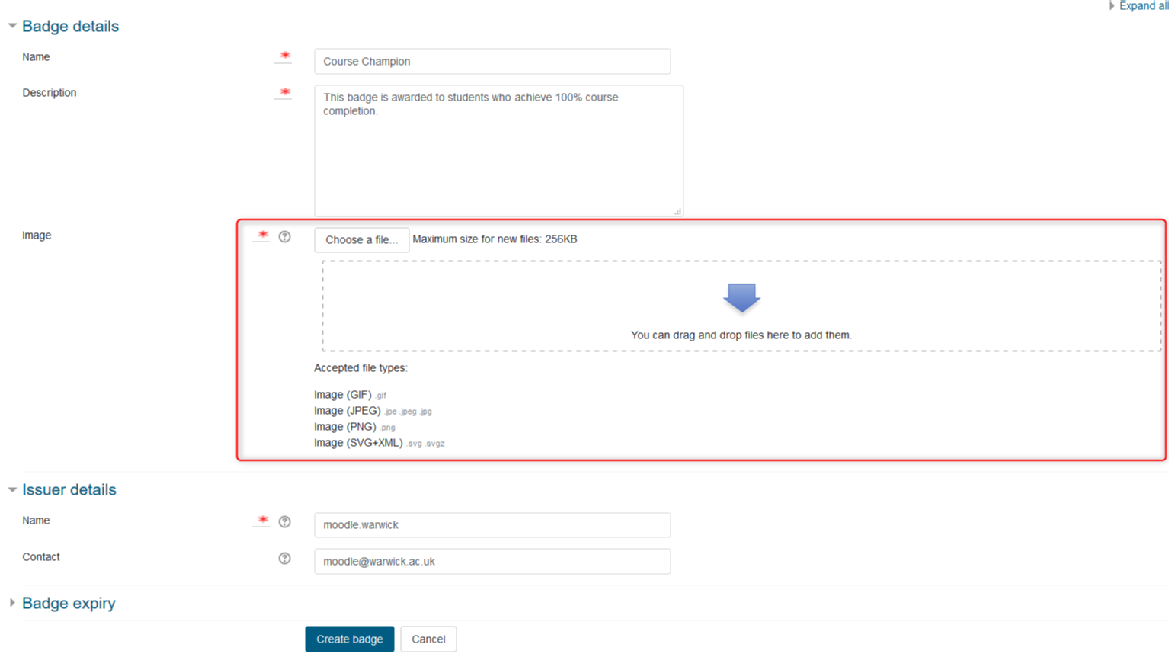
- Change the Issuer details from the default 'Moodle Warwick' and 'moodle@warwick.ac.uk' to something more meaningful such as your department / module name and email address.
- Set an expiry date - this is entirely optional.
Designing a badge image
Badge images can be as simple or complex as required, they are displayed at (as noted above) 100 x 100 pixels so it is best to keep the details distinct and not too crowded. We recommend creating them at 400 x 400px as this is the size they are used on badgr.io.
Badges can be created in any graphics package you are familiar with, even Paint. At Warwick we suggest GIMP and Paint.net for Windows - you can see a list hereLink opens in a new window with more options.
You can use images or text on the badge to indicate what it is for - see some examples hereLink opens in a new window.
The example below is a badge which could form part of a set of 3 - Novice, Intermediate, Expert (for example) - using a visual approach of 1 to 3 stars.
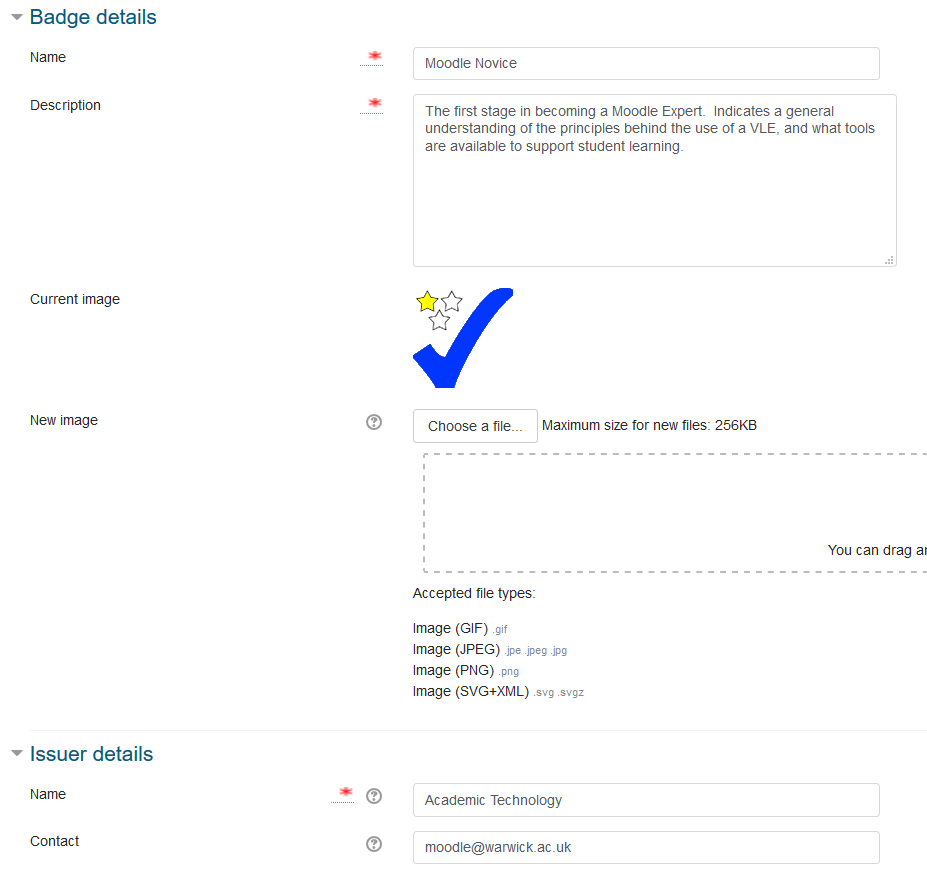
Link the badge to an activity
Criteria
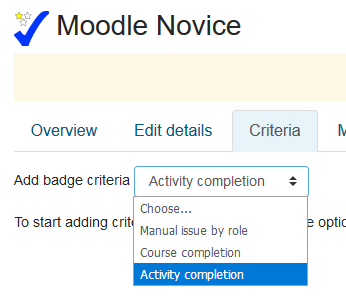
For course badges, the criteria are: Manual issue by role; course completion; activity completion.
Manual issue by role
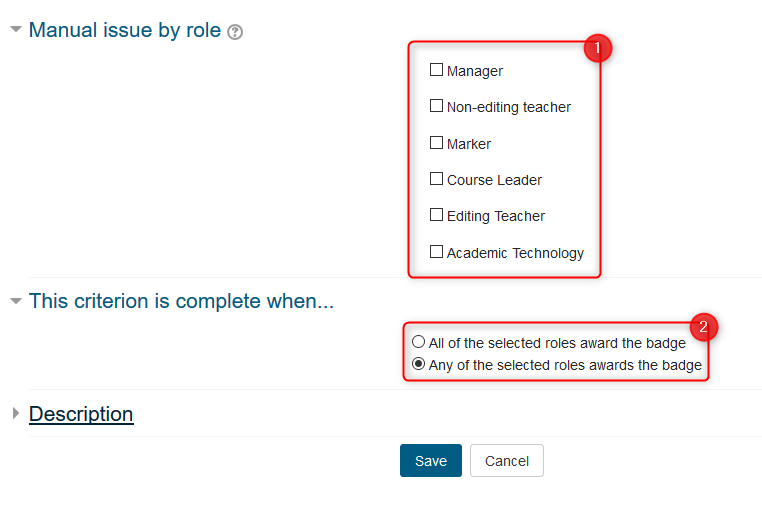
- Choose the roles that can issue the badge. This list will differ depending on your own role for the course.
- Decide if the criteria is complete (i.e. that the badge is to be issued) either once all of the roles have awarded the badge, or if any one role awards the badge.
Activity completion
First turn on activity completion for one or all of the activities that you wish to award the badge for.
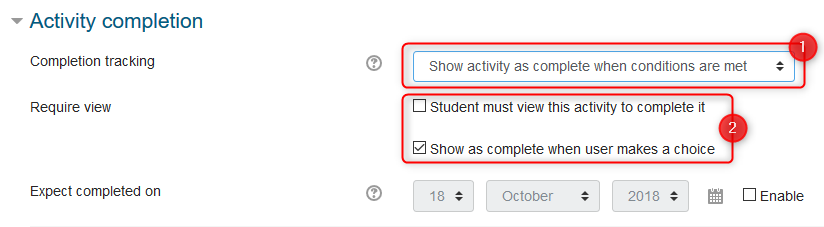
- In the activity settings, choose 'Show activity as complete'
- Choose one of the available options (these will differ depending on the activity type).
Next, go to the Manage badges section, and choose Activity completion from the drop down list (see above).
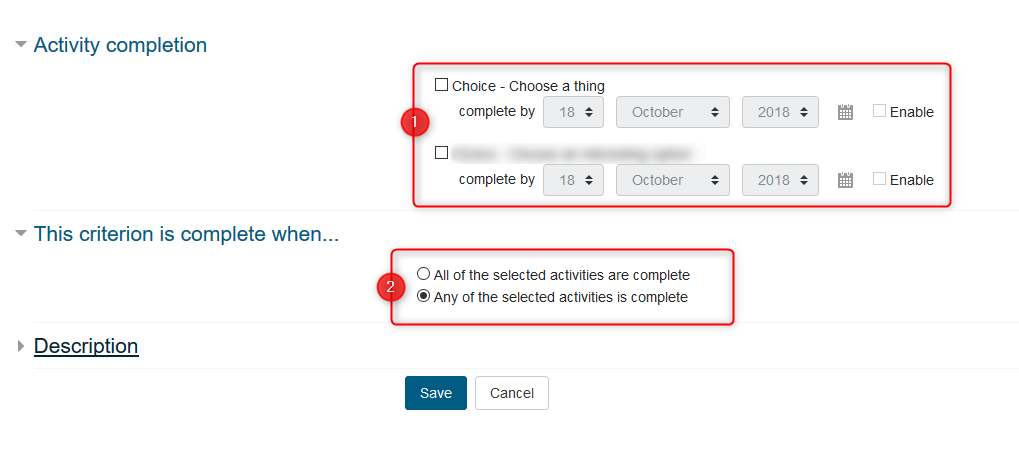
- In the window that opens, check the boxes next to the relevant activities - an activity will only appear in this list if activity completion has been setup for it as above.
- Choose whether the badge is awarded if all the activites chosen have to be completed first, or if the badge is awarded when any one of the activities is complete.
Course completion
This allows a badge to be awarded automatically to participants who have completed the course. This can have extra criterion such as a minimum grade.
Course completion must be setup via the cog edit menu in order to use this.
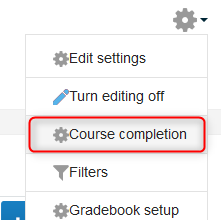
Once this is available, go to Manage badges, select the relevant badge, and choose Course completion from the list of criteria. This opens the Course completion page where you can add additional optional criteria, or press Save to use the default.
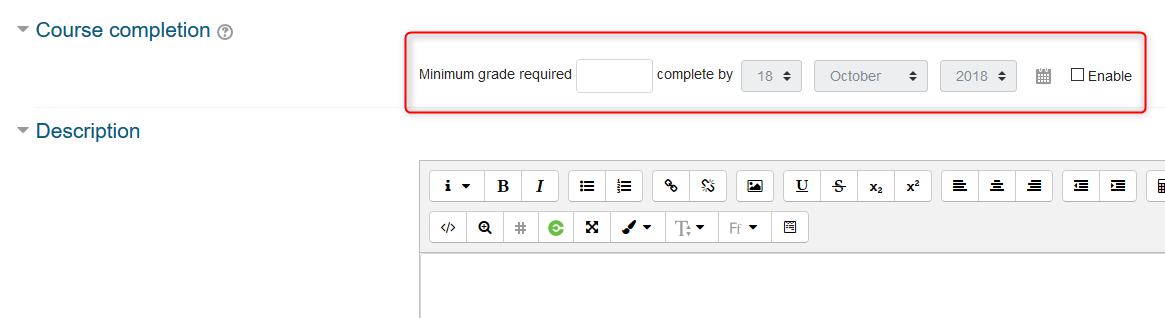
Criteria for being awarded the badge will appear on the Manage badges page.

Enable the badge
Finally, you need to make your badge available to participants by enabling it.
Go to Manage badges, click on Edit details, and you will see a banner 'This badge is currently not available to users'. Click on 'Enable access'.

Displaying a badge
If you have been issued with a badge on completion of some work, it will appear in your 'Latest Badges' block which you can add to your Dashboard (please also see information on adding and configuring blocks).
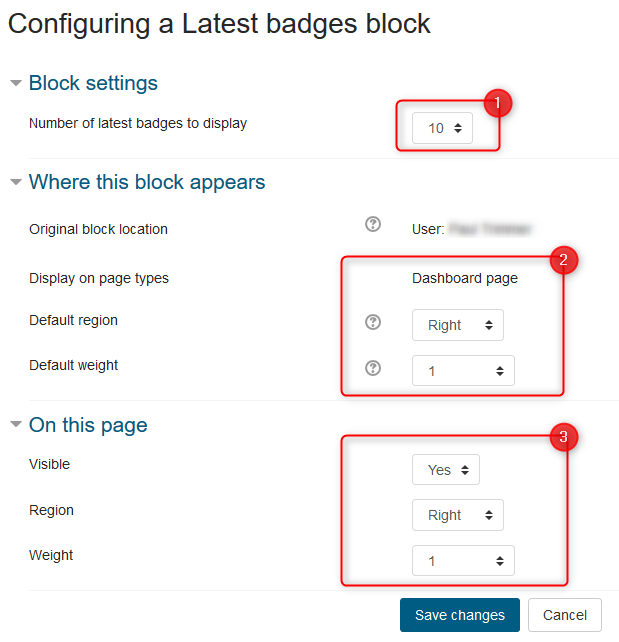
After adding the block to the page:
- Choose the number of badges to display (from 1 to all).
- This section is preset and cannot be altered as the latest badges black can only appear on the dashboard.
- Choose whether the block appears on the right or centre (content) of the page.
Save the changes and the latest badges block will be added and will display the badges you have earnt.
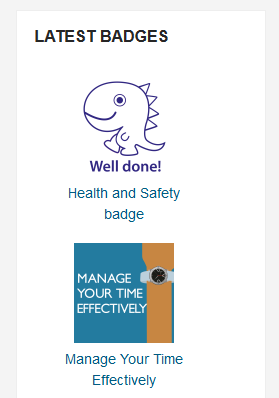
For more guidance on managing badges, see:
Contents
- Introduction to eStream
- Access your eStream content
- Uploading videos to eStream
- Edit videos in eStream
- Edit video thumbnail
- Uploading a closed captions (subtitles) file to eStream
- Add eStream videos to Mahara
- Sharing eStream videos to Moodle
- Sharing an eStream video with a link
- Setup a video assignment in Moodle
