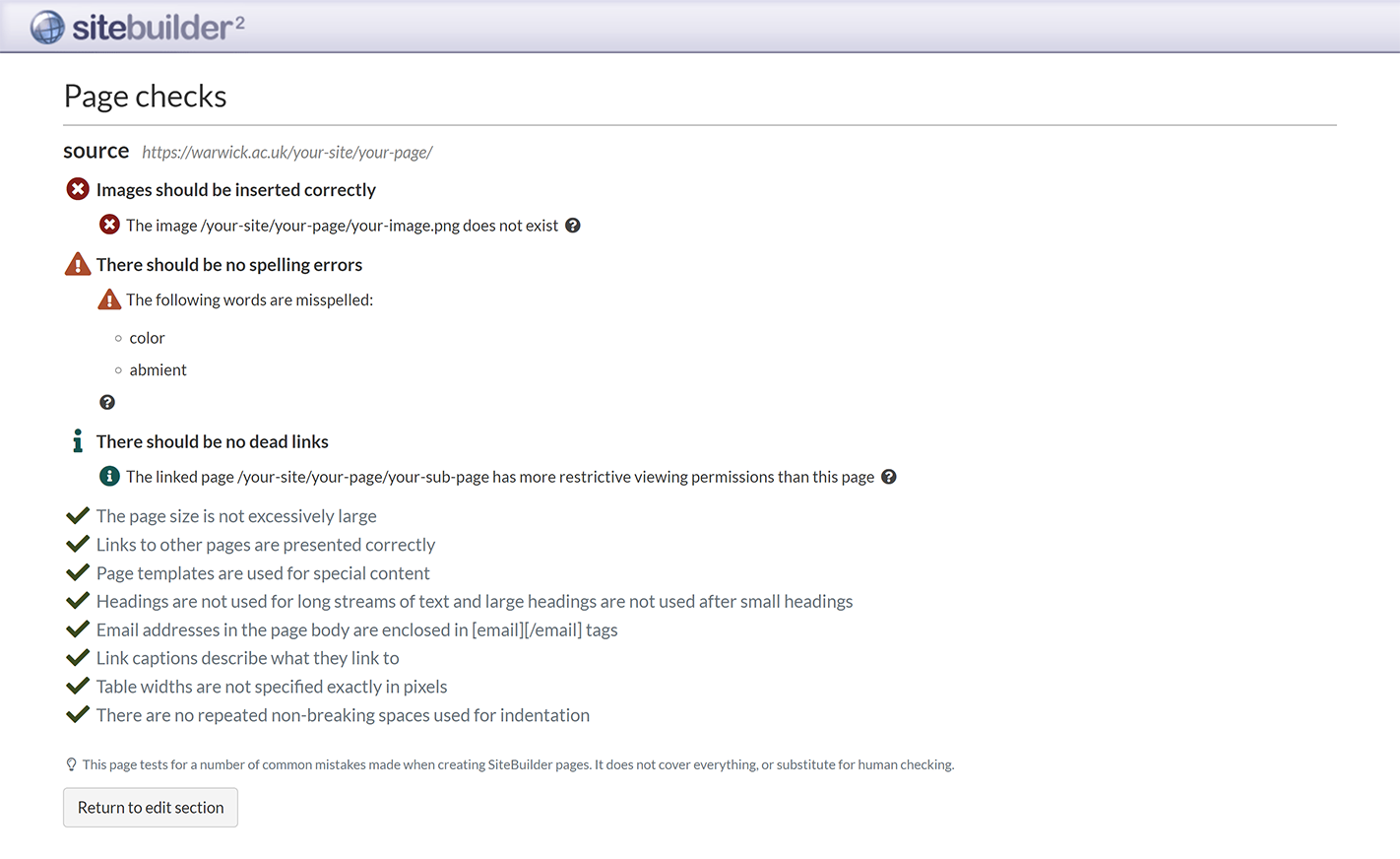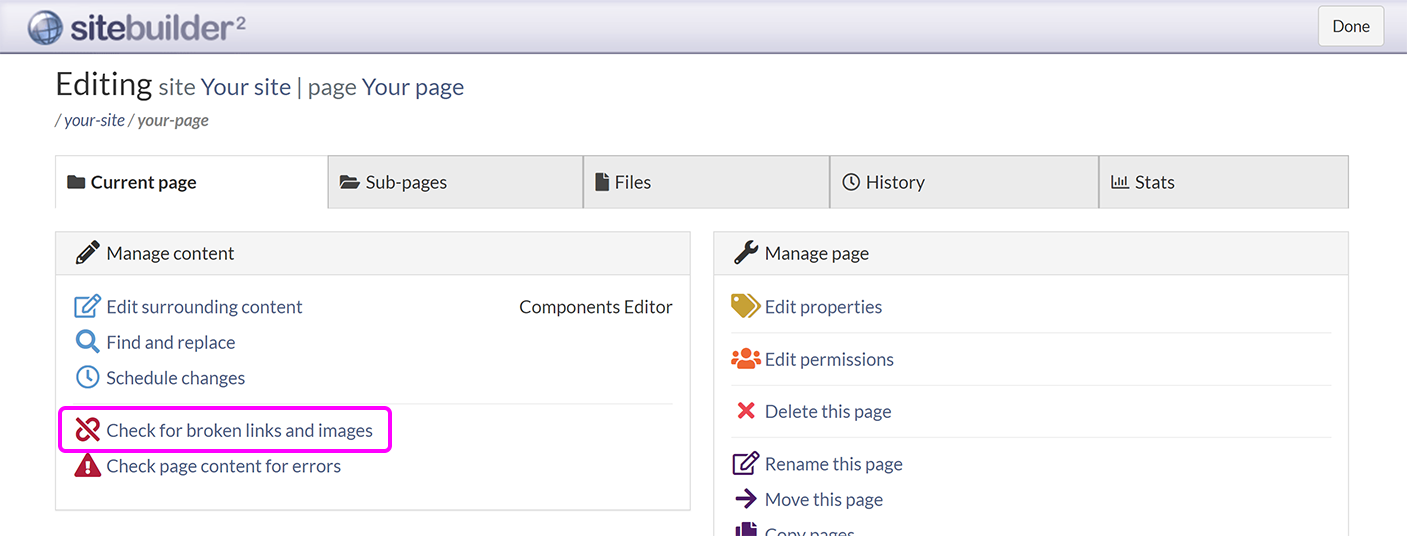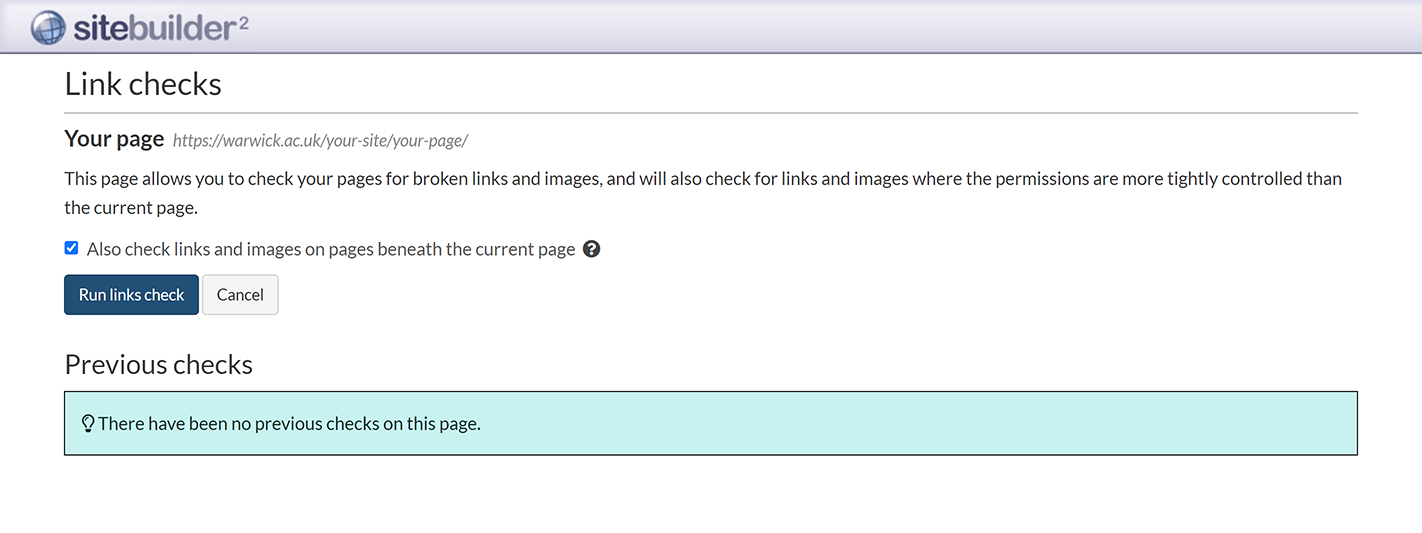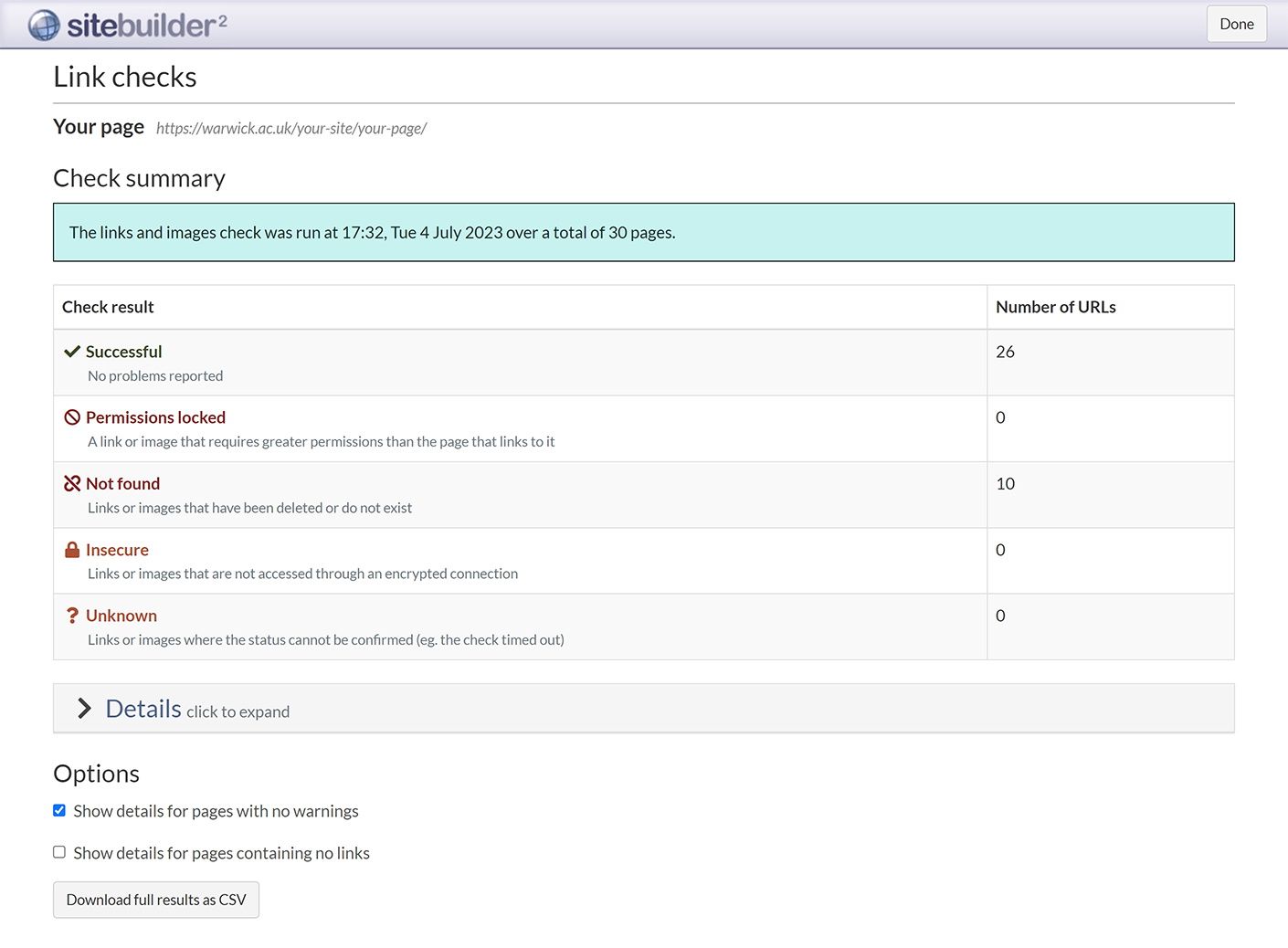Check for errors
Broken links and missing files hurt your site in a range of ways - it's unprofessional, frustrating for visitors, and can be harmful to your SEO and search engine rankings.
To help, SiteBuilder includes features to check your page or site for a variety of errors, including issues with links, images, and heading heirarchy.
Check page content for errors
-
Access the Current page tab in SiteBuilder by selecting Edit > More in the utility bar:
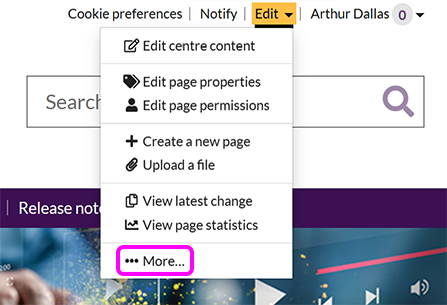
-
Under Manage content, select Check page content for errors:
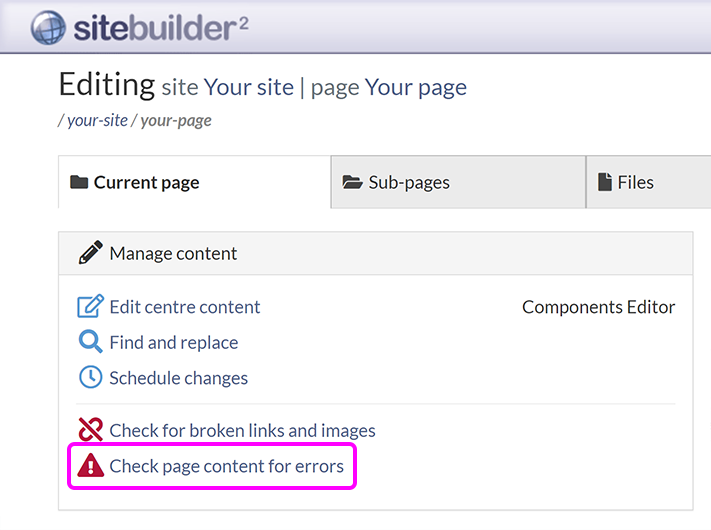
-
The Page checks report shows tick for passed checks, letter i where you could improve the content and letter x for problems to correct:
-
Once you've corrected any issues with the page, run the check again to confirm. If you're not sure how to fix a problem, you can contact the Web Team at webteam@warwick.ac.uk for support.
Check for broken links
Broken links can occur when someone deletes, renames or moves a target page, image or file. Its good practice to:
- Regularly check your site to identify and correct broken links as a routine task.
- Review your site for broken links after a significant restructure.
-
Access the Current page tab in SiteBuilder by selecting Edit > More in the utility bar:
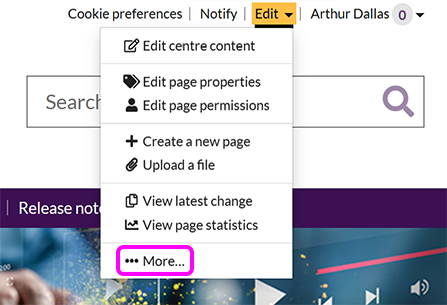
-
In the Manage content section, select Check for broken links and images:
-
If you want to include images and subpages in the check, select the Also check links and images on pages beneath the current page checkbox:
-
Select Run links check.
Note: When the link check involves more than 25 total pages, images and files, you receive an email notification when the check completes with a link to view the report in SiteBuilder and a .csv file of the results. For smaller sections, the report appears immediately in SiteBuilder.
-
When your report is ready, review the Check summary at the top of the page:
The summary shows the number of web addresses (URLs) checked, grouped by result.
-
Expand the Details section to view the results for each page included in the check:
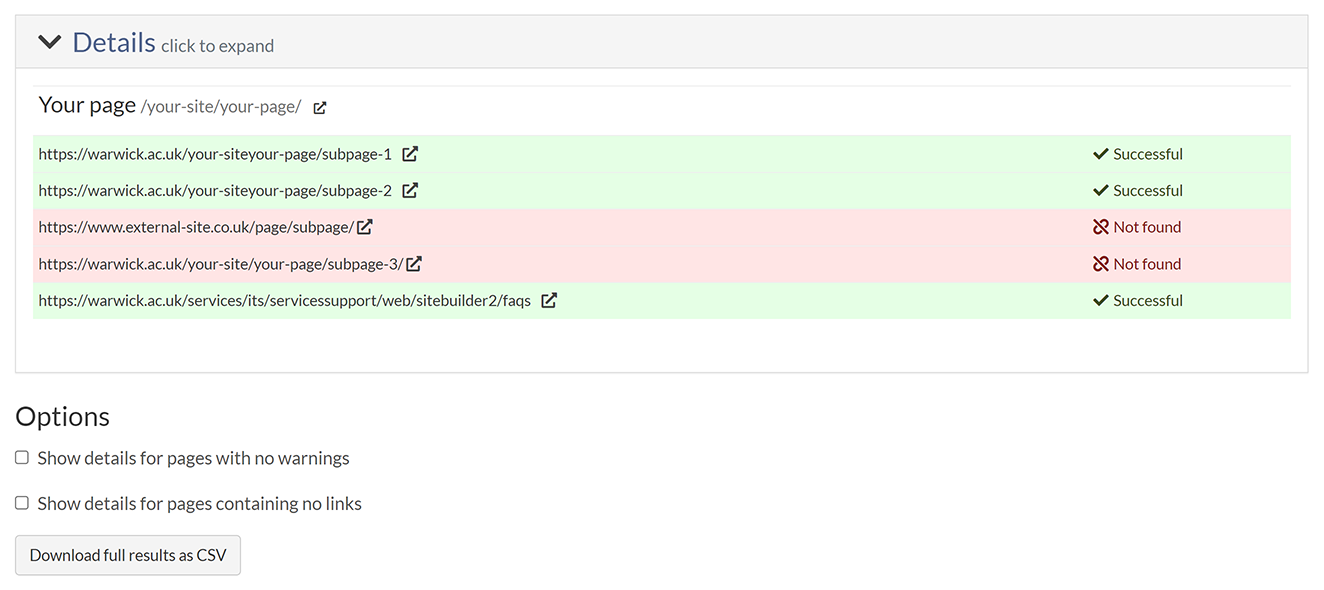
Tip: To make it easier to identify problematic links, particularly for large reports, unselect the Show details for pages with no warnings checkbox.
-
Once you've corrected any issues SiteBuilder has identified on your pages, we recommend running the check again to confirm.