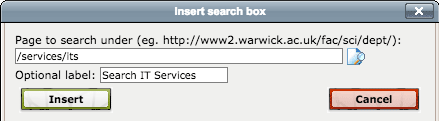Add a search box to your site
You can add a search box to the centre or right-hand content to enable visitors to search your website or a section of it. For example, there is a Search help box at the right-hand side of all pages in SiteBuilder help, which returns results from any page under:
/services/its/servicessupport/web/sitebuilder2/faqs
Search queries do not return results from the rest of the IT Services website or SiteBuilder section. You see matching results as you enter your query – we refer to this as ‘live search’.
In this article:
Add a search box to a Components Editor page
-
Position the cursor where you want to add the search box.
-
Select Add special features > Search box:

-
The Search pop-up appears:

-
Enter the path for the topmpost page for your search in the Page to search under box (this is the part of the URL after
https://warwick.ac.uk). Results for the search will be restricted to that pages and any pages or files under it. -
Optionally, enter a Label to appear within the search box. This is the text that will appear greyed out in the search box before visitors enter their own search terms.
-
If you leave the Full width search box checkbox selected, the search box will stretch to fill the available horizontal space. If unselected, the box will appear at a standard size.
-
Select Add search box.
-
Once it's been added to the page, you can reposition the search box like any other component.
Add a search box to an old visual editor page
- Browse to the page where you want to add the search box.
- Go to Edit > Edit centre content or Edit right content, as appropriate.
- Position your cursor where you want to insert the search box.
- Go to Insert a > Search box.
-
In the Insert search box pop-up window, enter the URL of the uppermost page of the section you want to make searchable. Omit
https://warwick.ac.uk. For example, for the whole of the IT Services site, enter:/services/its
-
Optionally, enter a label to appear in the search box – for example, Search IT Services. If you do not specify a label, the default label is Search for.
-
Select Insert. The following code is added to your page:
[livesearch label='Search IT Services']/services/its[/livesearch] - When you have finished editing your page, select Publish.

 Add special features > Search box:
Add special features > Search box: