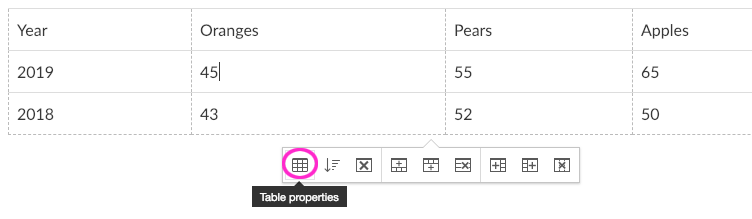Tables
The instructions below apply to the Components Editor and the old visual editor. The table menu icons in the Components Editor look a little different - you can hover over any of the icons to see a description.
In this article:
Insert a table
- Edit the relevant page and place the cursor where you want to insert the table.
- Select the New table button in the toolbar. Alternatively, in the old visual editor only, right-click and select New table.
-
In the New table window, specify the number of rows and columns by dragging a selection, then clicking in the bottom-right highlighted cell. You can add or remove columns later, if necessary.
- Enter your content into the empty table that appears on your page.
- To start a new paragraph below your table, click in any cell in the bottom row of the table, then press the down arrow on your keyboard.
Add or remove rows and columns
- To insert a row or column, first click in a row or column next to where you want to insert a new row or column.
- Select one of the following buttons in the table menu:
- Insert row before
- Insert row after
- Insert column before
- Insert column after
Note: in the old visual editor only, you can right-click in a cell to view more options to edit cells, rows and columns. - To remove a row or column from the table, first click anywhere in the row or column you want to delete.
- Select one of the following buttons in the table menu:
- Delete row
- Delete column
Edit a table's properties
-
Click anywhere in the table, then select Table properties in the table menu:
- In the Table properties window, choose one or more styles for your table:
- Striped – alternate rows have a light grey background
- Bordered – a 1-pixel border around each cell
- Condensed – reduced space between rows
- Hoverable – highlight rows as the visitor hovers over them
-
To show a piece of text summarising your table directly above the first row, enter the text in the Caption box.
Tip: most screen readers announce the content of table captions, which can help someone determine what the table is about and whether they want to read it.
- If the first row of your table contains column headings, select Format top row as header.
-
Select Update table.
Note: in the old visual editor only, to format a row as a header, body or footer, right-click in the row and select Row > Row properties, then choose an option from the Row type drop-down list.
Make a table sortable
When the first row of your table contains column headings, you can make the table sortable:
- Click anywhere within the table.
-
Select Make table sortable from the table menu:
Note: the icon for this in the Components Editor is a chevron pointing down, in the same position in the table toolbar.
- In the Make table sortable window, choose the columns you want the visitor to use to sort the table.
-
Select Update table. The table is now sortable by the columns you specified. For example, this table is sortable by year:
Year Column heading 1 Column heading 2 Column heading 3 Column heading 4 Column heading 5 2015 1 2 3 3 4 2016 4 5 6 1 2 2017 7 8 9 2 3