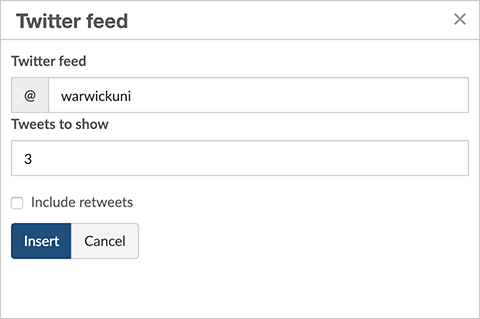Embed a Twitter feed
Important: Due to recent changes made by Twitter, embedded Twitter feeds in the old visual editor are currently not displaying any tweets. Unfortunately this issue is beyond our control, and we have no information on when - or if - these feeds will begin working again.
Twitter feeds in the Components Editor are working as expected - you may be interested in our help article on how to convert a page to the Components Editor.
You can embed a feed of recent tweets on a SiteBuilder page.
In this article:
Insert a Twitter feed in the Components Editor
-
Go to the page where you want to add the Twitter feed.
-
Select Edit > Edit centre content.
-
Place your cursor where you want to insert the feed.
-
In the components menu, select Add content feeds > Twitter feed:

-
The Twitter feed settings pop-up appears:
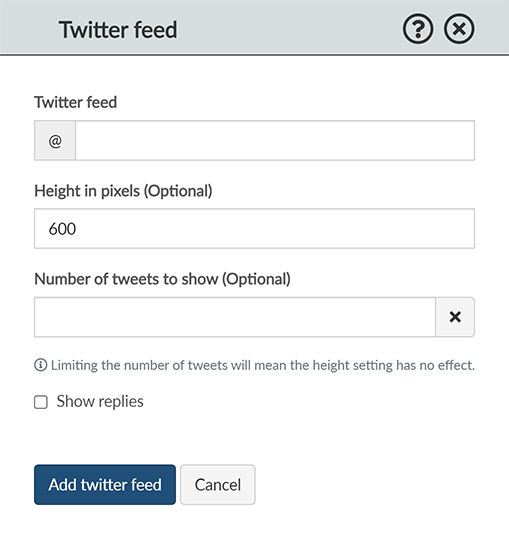
-
In the Twitter feed box, enter the username of the account you want to display. For example, to embed the Warwick University Twitter account, enter
uniofwarwick. -
Set either the component's Height in pixels, or the maximum Number of tweets to show.
Note: Setting the Number of tweets to show disables the Height in pixels field, and the component will appear at the standard height of 600 pixels.
-
Select Show replies if you want the feed to display the target account's replies to other users' tweets.
-
Select Add Twitter feed. A preview of the feed appears on your page, and can be edited or moved on the page similar to other components.
-
When you've finished editing your page, select Publish. You will see the feed embedded on your page - for example:
Insert a Twitter feed in the old visual editor
-
Navigate to the page where you want to add the Twitter feed.
-
Select Edit > Edit centre content or Edit right content, as required.
-
Place your cursor where you want to insert the feed.
-
In the toolbar, select to Insert a > Twitter feed.
-
In the Twitter feed box, enter the account username - it's the part after the
https://twitter.com/URL. For example, the University's Twitter account is at https://twitter.com/uniofwarwick. -
Enter the number of Tweets to show.
-
Choose whether or not to Include retweets in the feed.
-
Select Insert. Code similar to the following is added to your page:
[twitter-feed num=3 retweet=false]@uniofwarwick[/twitter-feed] -
When you have finished editing your page, select Publish. You should see the most recent tweets embedded on your page - for example:
[twitter-feed] tag attributes
Retweets aren't shown in feeds by default. You can include retweets by changing the retweet=false part of the tag to retweet=true.
You can display a plain text (unstyled) version of the Twitter feed - including links for hastags, @mentions and URLS - and a customised title by adding plaintext=true to the tag. For example:
Give the feed a custom title by adding title='Your title' to the tag. If your title contains an apostrophe, enclose it in double quotes, for example title="My Department's Twitter feed".