Podcast page template
Important: To meet the University's obligations under accessibility regulation, you must provide a transcript of audio content. We recommend that you upload transcripts to your site and link to them in the relevant episode's description.
Use the podcast page template to show audio and video files in date order. You can upload audio and video files to the page, and visitors can receive notifications when new episodes are available.
In this article:
Create a podcast page
-
Browse to the page under which you want to create a new Podcast page.
-
Go to Edit > Create a new page:

-
Select Change page template to expand the options, and select Podcast:

-
You see the Podcast page options:

-
In the Number of recent items box, specify how many podcast episodes display when the page loads. Visitors can browse to older episodes via pagination links.
-
The displayed ‘author’ of a podcast episode defaults to the person who uploads the audio or video file. To show the page contact instead, select the Use page contact as podcast item author checkbox.
Tip: You can override this setting and choose any author you like when uploading an episode.
-
Use the checkboxes to set whether to Allow comments on podcast items or Show Facebook "Like" buttons for public items.
Note: Both the podcast page template and episode must have public view permissions for Facebook Like buttons to appear.
-
Enter the remaining page properties, as for a blank page template.
-
Enter the keywords and page contact.
-
When you have finished editing the page properties, select the Create new page button. You'll see a confirmation message with a link to view the new page.
Upload a podcast episode
-
Go to your podcast page and select Add a new episode:

-
You see the Create new podcast episode screen:
-
Under Select file to upload, use the Choose file button to locate the podcast episode on your computer and upload it. SiteBuilder podcasts support the following file types:
- Audio:
.mp3 - Video:
.mp4(recommended),.m4v,.mov,.avi
Note: .mov and .avi files display as links, not embedded players.
- Audio:
-
Enter an Episode title and Description.
Reminder: You must provide a transcript of audio content. We recommend that you upload your transcript to your site and link to it in the episode description.
-
Specify the Podcast author. Usually, this will be the user uploading the file, but the page can be set to default to the page owner, or you can optionally enter another user's information.
-
In the Keywords box, enter keywords separated by commas that describe the episode - for example, an interviewee's name, the topics discussed or location.
-
When you've finished editing the properties, select Create. Your new episode appears at the top of the page.
Edit episode properties
-
Go to your podcast page and locate the episode whose properties you want to edit.
-
select the Edit properties button:
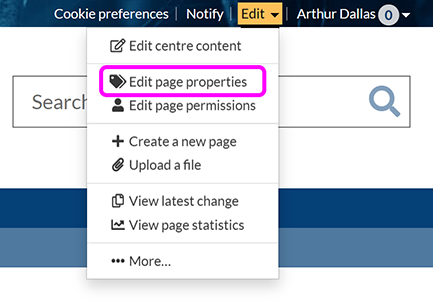
-
You see the Editing podcast properties screen:
Here, you can edit most of the properties available when first uploading a podcast, plus the following additional options:
-
If necessary, you can update the podcast's Short title.
-
To hide the episode from Warwick Search, deselect the Allow the Warwick Search service to include this file checkbox.
-
Select Allow HTML in short title if you want to use HTML code in the episode title - for example, to add bold or italic text.
-
Leave Sort Order as-is. Episodes are arranged by creation date, with the most recent episode at the top; changing this value has no effect.
-
Update the Description and Keywords, if required.
Reminder: You must provide a transcript of audio content. We recommend that you upload your transcript to your site and link to it in the episode description.
-
To limit the podcast's availability by date:
-
Select Make file available on a certain date and use the date picker to select a date and time when the podcast will appear on the page for visitors.
-
Select Make file unavailable on a certain date and use the date picker to select a date and time when the podcast will be made unaccessible to visitors.
-
-
-
When you're finished editing the podcast properties, select Save.
Subscribe to new episode notifications
There are two ways to receive notifications for updates to a podcast:
Via RSS
-
Navigate to the podcast page.
-
Right-click (or cmd+click) the RSS icon in the top right of the podcast page, and copy the link address.

-
Paste the URL as a new feed in your preferred RSS client.
Via SiteBuilder notifications
-
Ensure you're signed in on Warwick.ac.uk.
-
Navigate to the podcast page, then select Notify in the user menu:

-
On the Notification Setup screen, select When the page changes, then Save notification:

- Each time the page is updated, you receive an email to inform you of the changes.


