Page properties
Page properties are initially set when you create a page, but can be edited at any time by users with edit or admin permissions.
The settings you specify in page properties determine:
- What the page is called
- Whether the page is displayed in the local navigation menu or not
- Whether search engines can index the page or not
- The page contact
- Display settings specific to the active page template
The properties play an important part in how visitors find your page through search or menu navigation, and how they orient themselves when they arrive at your page.
In this article:
Access page properties
-
Browse to the page whose properties you want to view or edit.
-
Go to Edit > Edit page properties:
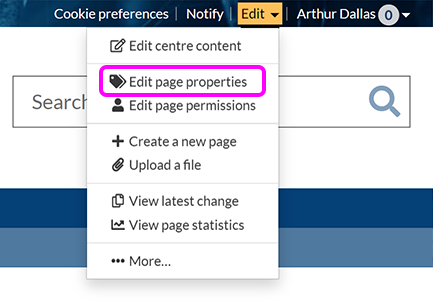
-
You see the Editing page properties screen:
Change multiple pages' properties
-
Browse to the parent of the pages whose properties you want to change.
-
Go to Edit > More:

-
On the the Sub-pages tab, select the pages whose properties you want to edit in the list, then the Properties button:
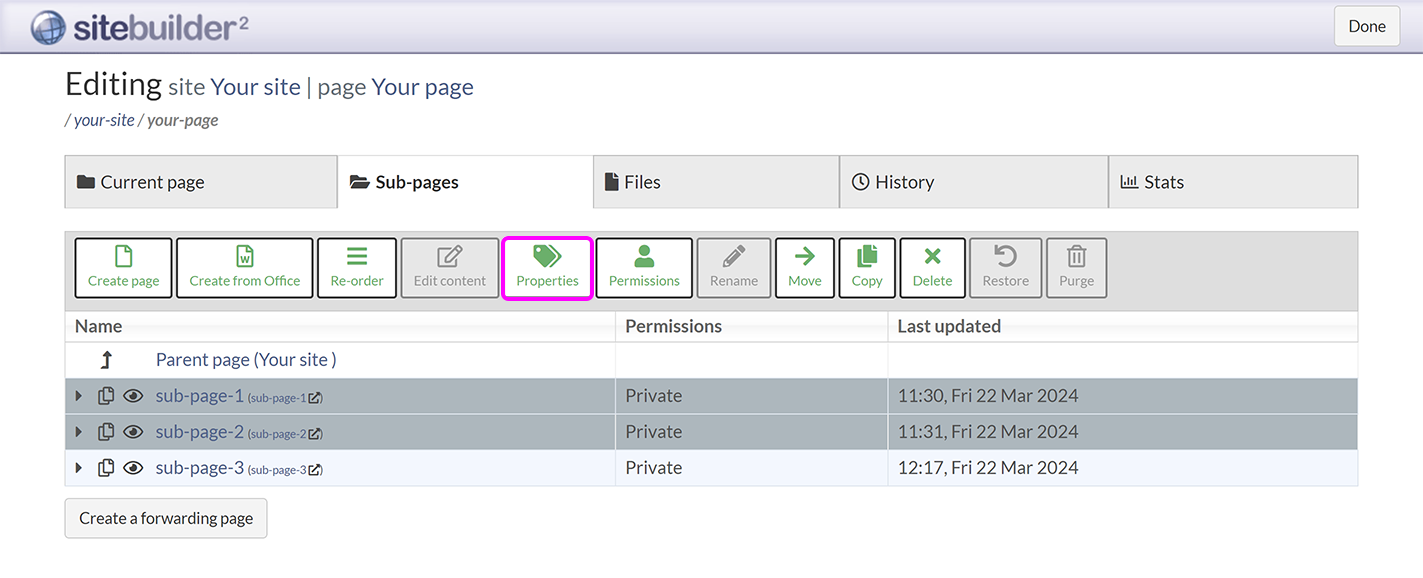
Note: It's not possible to edit the properties of deleted pages. Selecting deleted pages will prevent you from proceeding to the next step.
-
You see the Editing properties screen:

-
Select the relevant checkbox in the Change this? column for each property you want to change.
-
Use the corresponding options in the New value column to set the value to apply to all the selected pages.
-
When you've finished, select Change page properties.
-
Select Done to return to the page.
Page properties overview
You can edit or update as many of the page's properties as you like. Below is an overview of the main properties available.
Note: You cannot change a page's URL via page properties. To do that, see our article on how to rename a page.
When you're finished editing the properties, select Save changes.
Page heading
The Page heading displays at the top left of the web page beneath the navigation menu and in Warwick Search results. Write a descriptive, unambiguous heading so that a visitor can quickly determine what they can expect to find on the page and whether it's relevant to them. For example:
English and Italian literature reading group
is a better page heading than:
Reading group
Title bar caption
This displays in the visitor's web browser window or tab, and external search results pages. The property populates your page's <title> meta tag, an important factor in search ranking performance. SiteBuilder will alert you if your title bar caption is close to or over 60 characters, as Google typically displays the first 50-60 characters.
Link caption
The Link caption displays in the local navigation menu at the top of the page, if selected, or as a link in a Contents list page. For example:
Reading list
Show in local navigation
This option is selected by default. Deselecting the checkbox will mean that the page is not displayed in your site's local navigation, but it does not prevent the page being accessed - you can still link to it, and anyone who enters the URL can reach it.
Allow search engines
Deselecting this checkbox will hide the page from Warwick Search and public search engines like Google.
Note: If a page is hidden from search, this may also prevent pages and files below it being indexed.
For pages with restricted view permissions, Warwick Search shows results to University members that match their permissions. If you want a page to appear in public search engines, ensure it has View permissions for Any user, whether logged in or not.
Description
The description property should give a brief summary of your page between 50 and 300 characters in length. It populates the meta description tag in your page. Search engines may show the description in search results, though it's more typical for search engines to generate their own text snippet based on your page content.
Tip: Although it's not a Google ranking factor, a clear, compelling description can encourage people to select through from search results.
Keywords
The keywords page property populates the meta keywords tag. Google and most other search engines pay no attention to this meta tag as a ranking factor or for indexing because it can be populated with irrelevant information in an attempt to game search results.
It's still worth writing the keywords property for your SiteBuilder pages because Warwick Search does index the keywords property. Also, the tags filter page template relies on keywords.
Enter keywords separated by commas in the Keywords box. They can be a single word or phrase – for example:
projector, screen, av, audio visual, book room, venue, hire, humanities building
Page contact
The Page contact appears in the page's footer:

Since it's the main means for both Warwick staff and external visitors to contact the page owner, we recommend keeping the page contact up to date.
Tip: For departmental web pages, we recommend that you use a resource email account rather than a named individual. There are two benefits:
- It's usually helpful to route queries to a single email account, which is monitored by more than one person
- When individuals leave the University, you don't need to identify and update all their web pages
Change page template & options
Use the controls on the top right to change a page's template. Select the Change button, then select the new page template from the list.
Note: If a page stores additional information - for example event calendars, news pages or resource bookings pages - you cannot change its template. If you want to replace one of these pages with one of a different type, you will need to rename, move, or delete the page and create a new one in its place.
Advanced properties
Each page template has an Advanced properties section, where you can adjust the features unique to that template. Each property has an associated icon; select these for further information.

