A full list of the tools we are using to address issues and achieve goals
A
- Audacity
-
The most widely used free audio editing software. Can export to MP3 format (but an additional plugin is needed).
Available as a download for Windows, Mac and Linux from: https://www.audacityteam.org/download/
Not supported by the IT Services Helpdesk.
B
- Blackboard Collaborate Ultra
-
A videoconferencing platform designed specifically for small group teaching. In addition to the usual videoconferencing tools, it enables breakout rooms, quizzes, application and desktop sharing, recording.
Supported by the AV Team in IT Services. Request via the ITS Helpdesk.
- BYOD
-
Bring Your Own Device - where we expect students to use their own computing devices, which may include laptops, tablets or phones.
C
- Catchbox throwable mic
-
A radio mic in a soft football-size cube. It can be thrown around the room, and can easily handle bouncing off walls etc.
This is an ideal way to include student voices in lecture recordings and video conferences.
Request via the ITS Helpdesk. Supported by the AV Team, who will install it in the room as required.
E
- Echo 360 Lecture Capture
-
The system for automatically recording live lectures. Echo 360 recording is built into many of Warwick's teaching spaces. It can be configured to record video, audio, main screen and document visualisers. A personal capture system is also available for recording in rooms that do not have the equipment pre-installed.
For taught modules, you can request that a series of lectures are recorded. They are then processed and made available through the Moodle Module Space.
Support via the ITS Helpdesk. Training and guidance from the Academic Technology Team.
- Echo 360 Live Streaming
-
At Warwick, Echo 360 is most usually used to record lectures for later viewing. It can also be used to stream live lectures. The advantage of this is that it is already installed in many of our teaching rooms. Call AV Services for advice and support.
- Echo 360 Universal Capture
-
This is a simple but effective tool for recording lectures. Record your screen, microphone, and if you want to, yourself speaking. Videos are processed online, so you do not need expensive or high-end equipment to do this. Editing can be done in the Echo 360 system (as with Lecture Capture), and videos are stored in the same place as in-class lecture recordings.
More info on the Echo 360 website. Login to the system to download (or if using an ITS managed PC, install from the Software Centre).
- eStream
-
A video streaming platform provided by IT Services. Upload videos to eStream, and they can be embedded into Moodle and Sitebuilder. Videos can be kept private, and only made available to members of the Moodle Module Space into which they are embedded.
Available to all members of Warwick University.
A mobile app is also available. This can be used to film and upload videos from phones and tablets.
Support via the IT Services Helpdesk.
F
- Facebook Live
-
A live video and audio streaming tool built into the Facebook platform.
Not recommended for teaching. Useful for public engagement events.
Not supported by ITS.
H
- H5P
-
A suite of tools that can be used to create dynamic, interactive, visual online learning activities. For example, questions and interactions can be added to videos. Slide shows can be built online, with questions embedded.
H5P is integrated into Moodle, so that student results are recorded into the Moodle Gradebook.
Support via the ITS Helpdesk. Training from the Academic Technology team.
K
- Keynote
-
Apple's slide presentation software (free with Apple computers, iPhone and iPad).
Compatible with PowerPoint, and can be exported as PDF and video.
Similar to Powerpoint, but considered to be more stylish and more visually sophisticated. Includes the ability to export presentations with audio narration as video.
No support or training available from IT Services.
M
- Magic Whiteboard Paper
-
Large sheets of white plastic paper that will magically stick, using only static, to any surface. They are like whiteboards, and can be written on and cleaned. Costing around £20 for 25 reusable sheets.
- Microsoft Teams
-
A comprehensive online and mobile collaboration platform. Teams includes online discussions, videoconferencing (a development of Skype for Business), document collaboration (Office 365), shared notebooks (OneNote), project management (Planner) and much more.
Available to all members of Warwick University.
Non-university people may be invited as guests.
Training available from ITS Training.
You don’t have to pay for it. You might already have the app installed. You can install it on more than one device (e.g. laptop and phone). If you are a member of an organisation (like Warwick) that has a Microsoft license, you can use it for free. Get it from Microsoft here. Or you can simply visit http://teams.microsoft.com
Signing-in to Teams
Sign in using your Warwick University Microsoft Office 365 account details – it is part of the Outlook and Office online system.
Your username will be like U1282727@live.warwick.ac.uk (with your IT username at the start). The password is the same as used for other Warwick IT systems. Then choose the option to use a work or school account. You will also need to sign in to the Warwick system (probably using 2 factor sign in). That should all be a familiar process – just remember to set the length of time you want your device to remember your sign in details.
- Microsoft Teams chat
-
Chat allows you to immediately start a conversation with any members of the university (who are already on Teams), if they are available. You can use text, audio, and video. You can share your screen, for example to show a presentation. You can also share files to collaborate on.
Watch Microsoft’s introduction to starting chats and video/audio meetings here.
- Microsoft Teams notifications
-
The Microsoft Teams collaboration platform includes an efficient notifications system. When we post a message into a Teams channel, we can ensure that specific people, or everyone in the team, receives an instant notification. This will appear briefly as a small message on whichever devices they are using for Teams (phones, tablets, computers). They can click on the abbreviated message to enter Teams and read the whole message. Individuals can optionally switch off notifications.
To notify an individual, type @ followed by their name (a list of people will appear for you to choose from).
To notify the whole team, type @ followed by the team name. - Microsoft Teams team spaces
-
Team channel discussions are for more continuous team-working. You may find that you have already been added to one or more teams. You can also find teams to join, or set new teams up for you and your colleagues.
Teams can be set up as public or private. The team owner may add people to a team, or allow them to self-enrol. They then add “channels” (there is always a General channel) – separate sections of the team space for different purposes. Only members of the team can join these conversations. These channel-based discussions tend to be more asynchronous than chat, but can also happen live. The difference is simply organisational. You can use text, images, links, audio or video to communicate. But team channels also have a files section for sharing and collaborating on files (especially Office documents). You can add many different types of content and activity to channels, as a series of tabs.
Watch Microsoft’s video about using team channels here.
- Microsoft Teams team space types
-
If you are creating a new team, try not to create something that is similar to one that already exists. And try to use a name that identifies it clearly. There are a confusing set of options for creating a new team. We suggest that for most cases, even for teaching, just use the “Other” team type, and mark it as either public or private. In both cases you can then add people to the team.
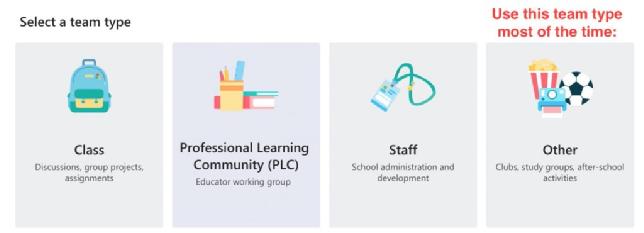
If you use the Staff, Class or Professional Learning Community team types, they have additional content added (including a comprehensive OneNote notebook set up, which can be good for teaching). This can be really useful, but best to keep it simple to begin with. You can always add a shared OneNote if you like later.
- Microsoft Teams videoconferencing
-
It’s great, and very reliable. You can schedule a meeting (using the Calendar in Teams) to happen in a channel. Or you can just start an ad hoc meeting in chat or a channel. You can get Teams to record a meeting, and it will save a copy into the channel. When you schedule a meeting, you can also invite people from outside of the organisation. Add them into the list of invited people using their email address. They can then access it in Google Chrome (not Safari) or their own Teams app.
When you first use the video conferencing tool, you will be asked to give permission for it to access your camera and mic. If you are using a Windows computer, we recommend using a teleconferencing headset. Apple devices have excellent noise cancellation built in.
Screen sharing is possible, and very useful. You can even allow someone else to control your screen. However on Mac watch out for your security settings blocking screen sharing. To enable it, click in the Apple icon in the top left of your screen. Then select System Preferences, Security & Privacy, and then the Privacy tab. Unlock the lock to make changes. Find Screen Recording in the list, and then tick Teams.
Text messages and file sharing is automatically included in every teams meeting.
Use a computer and a phone/tablet at the same time to make it easier to manage. Every videoconference also has a simultaneous text chat discussion. Join the videoconference on your tablet/phone, and at the same time use your computer for text chat, file sharing etc.
- Mindjet Mindmanager
-
A sophisticated application for mapping knowledge and ideas. Includes theme based filtering, search, and project management.
Versions for Windows, Mac, iPhone, iPad, Android.
Can be installed on managed desktops from the Software Centre.
Free to all university members from IT Services for install on personal computers.
Training and support not provided by IT Services.
- Mobile phone camera
-
Smart phones have great cameras, for stills and video. Most also have good simple to use video editing software, such as iMovie on the iPhone. Videos can be shared to Youtube, our eStream video service (and onto Moodle), and through many other services.
- Moodle Badges
-
A badge is a kind of micro-accreditation that we can set up within a Moodle Module Space. It has a descriptive short title and an explanation of what the student must achieve to receive the badge. It also has an icon that should in some way represent the achievement. Badges may be awarded manually by teachers, or we can set up rules in Moodle so that the badge is automatically awarded to students as they meet the specified requirements in the Moodle.
- Moodle Book
-
A type of resource that can be created in Moodle. A Moodle book is a series of pages, with a contents list. The user can navigate through the book, page by page. Each page has its own url. This is a more linear way of recreating printed publications (e.g. a course hand book). Moodle Books can also be printed or exported to PDF.
Support via the ITS Helpdesk. Training from the Academic Technology team.
- Moodle Forum
-
An online discussion forum that can be added to a Moodle Module Space.
There are various types of Moodle Forum:
- A single simple discussion;
- Each person posts one discussion;
- Q and A forum;
- Standard forum for general use;
- Standard forum displayed in a blog-like format;
Support via the ITS Helpdesk. Training from the Academic Technology Team.
- Moodle Gradebook
-
The actions of individual students completing activities, or accessing resources, may be recorded into the Gradebook for analysis by teachers.
- Moodle Module Space
-
Moodle is the main virtual learning environment for Warwick University. Every taught module has a Moodle Module Space automatically created from a simple template. Students registered on the module are automatically given access to the space. Lecture recordings from Echo 360 Lecture Capture, and reading lists from Tallis Aspire, are automatically added. Many other forms of information and learning activity may be added by the module's teaching team.
Training available from the Academic Technology Team through IT Services Training.
Support via the ITS Helpdesk.
- Moodle Participants
-
A Moodle Module Space contains a list of participants, who can then be organised into groups. There are several types of participant:
- student
- non-editing teacher
- editing teacher
- course and gradebook viewer
- marker
Student enrolments are normally automatically added from the student records system
- Moodle Quiz
-
An activity type in Moodle. Create online assessments including many different question types, randomized question banks and many advanced features.
Results are recorded into the Moodle Gradebook.
Support via the ITS Helpdesk. Training available from the Academic Technology team.
- MyPortfolio
-
A personal portfolio building system, based on Mahara. Every member of the university can start creating their own portfolio by visiting http://myportfolio.warwick.ac.uk
Support via the ITS Helpdesk. Training provided by the Academic Technology team.
O
- Office 365
-
The suite of office productivity tools from Microsoft, including: Word, PowerPoint, Excel, Outlook and OneNote.
All members of Warwick University have free access to this, in various forms, including desktop applications, web-based versions, and mobile apps.
Training is provided by the IT Services Training Team.
- OneNote
-
An online multimedia notebook system, part of Microsoft Office 365. Also available as shared notebooks in Microsoft Teams.
Available for every member of Warwick University.
Supported via the ITS Helpdesk. Training available from the ITS Training Team.
P
- Padlet
-
Not supported by IT Services.
Padlet is a free online system for collecting feedback from groups, and sharing ideas.
-
A common format for exchanging documents and images that will run on any platform.
Documents can be converted to PDF in many applications on Windows and Mac, including Office 365 (Word, PowerPoint) and Keynote.
PDFs can be annotated with text, drawings and audio.
- Polly
-
An instant polling tool built into the Microsoft Teams collaboration platform.
Available to all members of Warwick University.
No training or support available (but it is easy to use).
Help info available here: https://www.polly.ai/help/microsoft-teams/authoring-voting
- Powerpoint
-
Microsoft presentation software, available as part of the Office 365 suite, as an installed app for Windows, Mac, iPad, iPhone, Android. Also available as a browser-based app that will run without installing, and as built into Microsoft Teams.
All members of Warwick University have licensed access to Powerpoint and the rest of the Office 365 suite.
S
- Screen recording software
-
Software that will record what is happening on screen, as well as audio from the computer and mic, and turn it into a video.
There are many solutions available. Apple computers have basic recording built in (the Screenshot app).
Popular software includes: Screenflow (Mac, high quality, sophisticated editing, animations, titles etc.); Camtasia (Windows); Screencastomatic.
Not supported by the ITS Helpdesk.
- Sitebuilder
-
The web publishing system used for creating and editing Warwick's public facing web sites and intranets.
Supported via the ITS Helpdesk. Training available from the ITS Training Team.
- Solstice
-
A system for wireless projecting onto the teaching room's main screen. Switch the screen to Solstice (on the control panel), download the app (see the), select the correct room, use the key code displayed on the main screen to connect, and follow instructions. You can then sit or walk anywhere in the room. You can also take photos and video and play them immediately on the screen.
Supported via the ITS Helpdesk.
- Standard teaching room equipment
-
Centrally managed teaching rooms at Warwick are mostly equipped with a standard set up. Lecture theatres are especially well equipped. The standard includes:
- Projector and main screen;
- Touch screen control panel for input source, volume etc.
- IT Services managed Windows 10 PC;
- HDMI and audio cable for connecting laptops;
- Document visualiser for showing live images of texts, objects, photos etc.
- 2 radio mics;
- Solstice wireless presenting (so you do not have to plug your device in to show it on the screen);
- Echo 360 Lecture Capture.
Supported via the ITS Helpdesk.
- Starleaf videoconferencing
-
A fully featured, high quality, high reliability videoconferencing platform.
Participants can come to a seminar/meeting room on campus, or join the conference using their computer/tablet/phone. Videoconference rooms anywhere in the world can be connected into the system. AV technicians can also install the system temporarily into teaching rooms.
Supported by AV Services. Request via the ITS Helpdesk.
T
- Tabula Small Group Teaching
-
Tabula is the coursework and attendance management system for Warwick University. The small group teaching component provides attendance recording for seminars, workshops and small lectures.
- Talis Aspire
-
A system for creating, managing and sharing online reading lists. This is integrated directly into Moodle, so that lists can be created by teachers and published into Moodle Module Spaces.
Supported by the Library.
- Turning Point
In June 2019 we will be replacing Turning Point Responseware with Vevox for use with mobile devices. If you plan to use our hardware clickers, you will still need to use Turning Point.
A system for asking questions live in class, with students responding using their own devices (or hardware clickers if necessary). Use the Turning Point Desktop application to add questions into PowerPoint (can also be used without PowerPoint). Students answer using their own devices (laptop, phone, tablet), and you can see the responses immediately as a chart. Responses can be saved for later analysis. There are many question types and advanced features, including Word Cloud.
Available to all teachers at Warwick - request an instructor account via the ITS Helpdesk.
Training provided by the Academic Technology team.
V
- Vevox
-
Vevox is a system for responsive teaching and active learning in large-group teaching (sometimes called a personal response system).
Find our more about Vevox here.
It can be used in two ways:
- Live polling in PowerPoint using the Vevox plugin;
- Live Q&A sessions and polling through the Vevox dashboard in a web browser.
Vevox is primarily a browser-based tool, through which we can pose questions in lectures, get feedback and run surveys. It also has a PowerPoint plugin, which allows us to add poll questions as special interactive slides in PowerPoint. Connect your slides to a Vevox meeting, and then when you get to an interactive slide in your presentation, the question will open for responses from the students.
Vevox can be used in class or online (combined with a video conferencing tool - see a demo here).
Vevox has three modes of operation:
- Polling:
- the teacher poses a question to the students, who answer using their own devices;
- the teacher is able to show the responses on the main screen;
- questions may be multiple choice, text-based (good for gathering opinions and feedback), word cloud, and rating (where students rate something out of five).
- Q&A (not in PowerPoint):
- in this case, students send questions and observations to the teacher through a text message channel;
- students can "like" each others' messages;
- the teacher can see the most popular messages and respond to them;
- messages can be moderated, to show only acceptable responses;
- the teacher can favourite messages to create a selection that they will respond to in class or later.
- Surveys (not in PowerPoint):
- a set of questions is created and shared with a class;
- the students respond to the questions in their own time.
Polls, Q&A and surveys are created within meetings. Each meeting has a unique identifier, used by the students to connect to it. Responses may be exported in Excel format. Meetings can be shared with other teachers, who are added as additional organizers. They may then be reused with more than one class.
* Large-group teaching is defined as: teaching sessions in which the teacher spends significant amount of time addressing the whole class, the size of which means that the teacher cannot easily hold discussions with each and every individual.
