Moodle activity types
An activity is a general name for resources that enable or require interaction by participants. There are more than a dozen types of activities in Moodle.
All of the activities below can be added to a Moodle space as follows:
- Enable Edit mode .
- Click Add an activity or resource from the bottom of the section where you want to add the activity.
- Click the Activities tab to filter the activities from the resources.
- Click on the activity type you want to add and then follow the page instructions to add the activity settings.
Assignment 
The assignment activity in Moodle allows students to submit work for grading and feedback. There are multiple submission types (files, text, Mahara portfolio, video) that Moodle can accept and students can submit as individuals or as part of a group.
The video below summarises the assignment activity:
Checklist 
Checklists allow you to add a list of tasks for students to complete and provide a visual representation of student progress. Checklist features include:
- Add URLs and dates for completion of tasks
- Use Activity Completion criteria to automatically tick off resources or activities in the same Moodle space
- Allow students to be able to add their own private sub-tasks to their checklist
- Mark tasks as required or optional
- A progress bar is visible to both teacher and student as well as a more detailed report available to the teacher.
Choice 
The choice activity enables a teacher to ask a single question and offer a selection of possible responses.
A choice activity may be used:
- As a quick poll to stimulate thinking about a topic
- To quickly test students' understanding
- To facilitate student decision-making, for example allowing participants to vote on a direction for the course
Different settings allow for choice results to be published after students have answered, after a certain date, or not at all. Results may be published with student names or anonymously.
The video below summarises the Choice activity:
Database 
The database activity allows participants to build, display and search a database of entries about any topic. Participants can add their own entries which editing teachers have the option to moderate. This gives students more autonomy over their own learning and allows them to co-construct their own knowledge alongside their peers.
This activity is a powerful and versatile tool. As well as a content bank, it can also be used for:
- Contact, absence and extension request forms
- Image galleries
- Collecting project resources
- Generating timesheets
- Recording contact hours or time spent on CPD.
The video below summarises the Database activity:
Feedback 
The Feedback activity enables a teacher to create a custom survey for collecting feedback from participants using a variety of question types including multiple choice, yes/no or text input. Feedback responses may be anonymous if desired, and results may be shown to all participants or restricted to teachers only.
Feedback activities may be used:
- For simple feedback/data collection
- To enable participants to sign up for course modules, events etc
- To allow students to report incidents anonymously
The video below summarises the Feedback activity:
Forum 
Discussion forums are a popular online communication medium, allowing users to exchange asynchronous conversations with course leaders/teachers and peers within the security of a Moodle course. Students can post and reply to posts in the forum activity.
The video below summarises the Forum activity:
Announcements
The Announcements forum is a one-way forum where teachers can post messages to all participants enrolled on the Moodle space. Students will receive a notification by email when a new post is made. Students are unable to reply to posts.
The default subscription mode is set so that all students are subscribed and cannot unsubscribe. The Announcements forum is created automatically and is located below the header in the centre space. Announcements can be used in conjunction with Moodle groups for more granular communications.
Glossary 
The glossary activity allows participants to create and maintain a list of definitions, like a dictionary. Its main function is as a collaborative tool where students work together to build a bank of key terms, though the teacher can also create the glossary independently.
- Search entries alphabetically or by category, author or date.
- Add multimedia files to an entry.
- Auto-link glossary entries to where they appear throughout the course.
- Use as a bank of key terms, as revision resource of facts, as a file sharing space, to collate handy tips, or a ‘getting to know you space’ for students to add information about themselves.
The video below summarises the Glossary activity:
Group choice 
Group choice allows students to select one or more groups they wish to be a member of in a space. Following their choice, they are automatically enrolled into the group(s) of their choice. These groups can then be used to give access to restricted or group-specific activities.
H5P (Interactive content)
H5P is an abbreviation for HTML5 Package. It is free software that allows you to create web-based, interactive learning content. There are over forty activities to choose from, including quizzes, games, presentations and interactive videos.
The H5P website (H5P.orgLink opens in a new window) is a great place to start learning about the tool and engage with the wider user community. The website has a section dedicated to all the content types (including demos and tutorials) that are on offer. It also has a forum section where you could post your thoughts, questions, feature requests or anything else related to H5P.
We offer a self-paced training course via Moodle - Introduction to H5P in MoodleLink opens in a new window. This is designed to give participants a quick start in developing interactive learning content using H5P, including key features of the tool and how you could use it effectively in Moodle.
Hot Question 
The Hot question activity allows you to set up a prompt, such as video, reading, image, text, etc., to which students can submit questions or responses. Students can like each others' responses and the more likes a response gets, the higher up it is listed.
This allows teaching staff to see the 'hottest', most pressing questions in an instance while providing everyone an opportunity to express their ideas which is often not possible in large cohorts.
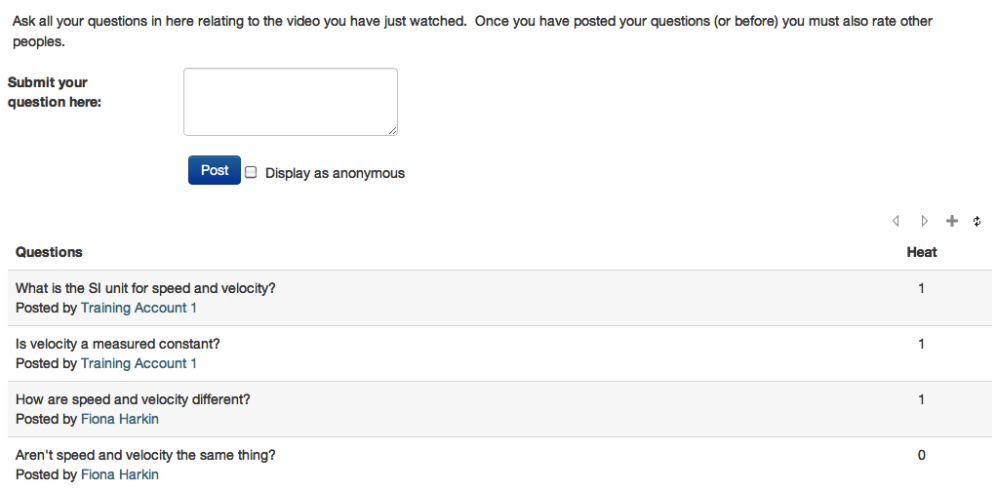
Lesson 
The Lesson activity allows teachers to create 'branching' exercises where students are presented with content and then, depending on their responses, are directed to specific pages. The content may be text or multimedia.
The video below summarises the Lesson activity:
PeerWork 
PeerWork enables students to rate their peers' performance on group projects or assignments.
A common complaint from students working on group assignments is that all students receive the same grade regardless of the amount of individual effort or contribution.
The PeerWork activity addresses this by allowing teachers to grade the students' final output, but also for a percentage of the marks to be distributed based on peer assessment of students' contribution to the assignment. This activity uses a calculator based on WebPA. See the WebPA website for more details on the scoring algorithmLink opens in a new window.
PeerWork combines group submission with peer grading, allowing students to submit their group assignment and assess the other group members' performance. In order to use PeerWork, you must have groups set up within your Moodle space. See the guide on Moodle groups for help setting them upLink opens in a new window.
The video below summarises the PeerWork activity:
Questionnaire 
The questionnaire tool allows you to construct surveys using a variety of question types, for the purpose of gathering data from users. This might be data for rating or feedback purposes, or data collection for say, ethical approval for example.
The questionnaire tool is most likely to be used for, and is the recommended tool for carrying out Student Module Feedback (online module Evaluation) at Warwick.
You can find Step-by-step guides to setting up a Moodle questionnaire to be used for Student Module Feedback in the SMF guides section.
Quiz 
The Quiz activity allows a teacher to design and build quizzes consisting of a large variety of question types, including multiple-choice, numerical, short answer and gap-fill.
These questions are stored in the Question bank and can be re-used in different quizzes, which can include drawing questions at random from categories.
The optimum way to create quizzes is to first create categories of questions, add questions to the categories, and then create the quiz and pick the questions that you want to include.
By doing this, you will get the option to choose the exact questions that you want to include and have the option to choose questions at random from a category. This is very useful for revision quizzes, or when giving multiple attempts, but you do not want the questions on the topic to be the same each time.
The video below summarises the Quiz activity:
SCORM package 
SCORM stands for Shareable Content Object Reference Model and is an international standard used in elearning courses so that it can be added to any learning management system (LMS) or virtual learning environment (VLE) such as Moodle.
A SCORM package is essentially a ZIP file containing particular files to make it compatible with various platforms. Software that can export courses as SCORM packages include Articulate Storyline, iSpring and Adobe Captivate.
An example of a SCORM package in use at the University is the GDPR refresher training course.
Wiki (OU) 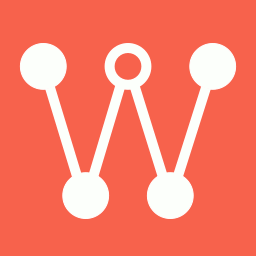
A wiki can be described as a collection of collaboratively authored web documents that is used for creating content as a group. There is usually no central editor of a Wiki - all participants edit and develop the content which may change through multiple iterations until a consensus view is reached. In Moodle you would normally use a wiki for student-created content.
As noted, wikis can be a powerful tool for collaborative work where an entire cohort can edit together or in groups. However, it is also possible for each student to have their own Wiki, visible only to them and the course editors.
The video below summarises the Wiki activity:
Workshop 
The workshop is a powerful peer assessment activity. A student submits their work and then receives submissions from their peers to assess according to the teacher's specifications. They can also assess their own work if you add this setting.
Students receive two grades: one for their own work which has been assessed by their peers, and one for their own assessment of another student’s work. These will both appear in the gradebook.
The video below summarises the Quiz activity:
Contents
- Introduction to eStream
- Access your eStream content
- Uploading videos to eStream
- Edit videos in eStream
- Edit video thumbnail
- Uploading a closed captions (subtitles) file to eStream
- Add eStream videos to Mahara
- Sharing eStream videos to Moodle
- Sharing an eStream video with a link
- Setup a video assignment in Moodle
