Media library
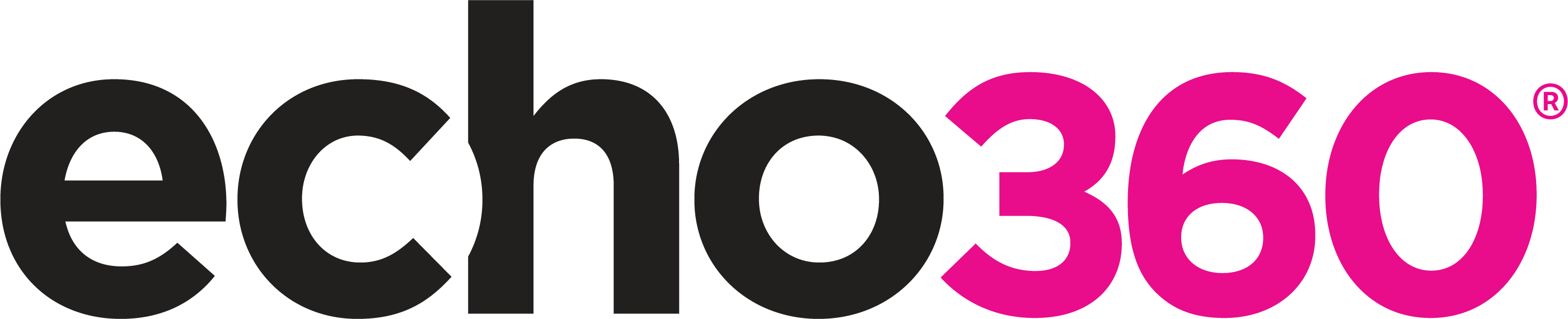
The media library is your own personal storage space in Echo360.
It also offers a basic editor which enables you to trim and cut sections of your content.
Your media library should only be used for study-related content, e.g. video assignments. Do not upload copyright materials to this space.
Accessing the media library
Step-by-step instructions
- Log in to MoodleLink opens in a new windowLink opens in a new window.
- Go to the relevant module space using the link in your dashboard.
- Click the tab to expand the blocks drawer. The tab is the chevron icon halfway down the page, on the right-hand side.
- In the blocks drawer, click the Echo360 Lecture capture icon. The lecture capture schedule for the module will then be displayed.
- Select Library from the top menu.
You can start adding content to your library by clicking Create.
Uploading content
You can add content to your library by clicking Create. Select Upload media to add content you have recorded elsewhere, or alternatively select New browser capture to record your video using Echo360's browser capture service.
Video tutorial
Please click Expand to watch in fullscreen. This video has no sound.

Submitting media library content via Moodle
You might be asked to submit your Echo360 video assignment via Moodle. You can either upload your video to the media library in advance, or you can upload it as part of the submission process.
The instructions below should be used for general guidance only. The submission process may vary depending on the individual assignment.
If you have any questions on how to submit your video assignment, please ask your tutor.
Step-by-step instructions
- In Moodle, go to the relevant module by using the link in your dashboard.
- Go to the assignment and click to open it.
- Click Add submission.
- In the editing toolbar, click the Echo360 icon. The icon is a sky blue playback button with a dark blue circle around it.
-
In the dialogue box, select the video from your media library, upload a new video or click create new media to use browser capture or universal capture. Once you're done, click Next. The dialogue box will be closed.
- Click Save changes.
- If your assignment submission status shows as Submitted for grading and is highlighted by a green box, you do not need to do anything else. If your assignment submission shows as Draft (not submitted) and is highlighted by a yellow box, click Submit assignment. Your assignment will not be submitted until you have completed this final step, so please double check!
Video tutorial
Please click Expand to view in fullscreen. This video has no sound.
What next?
You are welcome to try accessing the media library, even if you don't need it yet. Being able to navigate digital platforms with confidence is a great skill to develop for your studies.
Please also review our other Echo360 student guides which cover a range of topics.
