View your lecture recordings
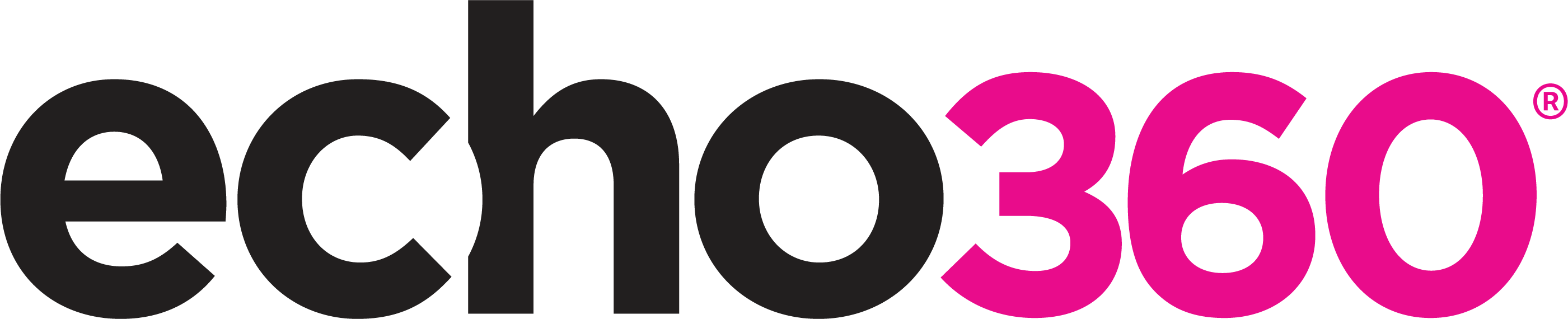
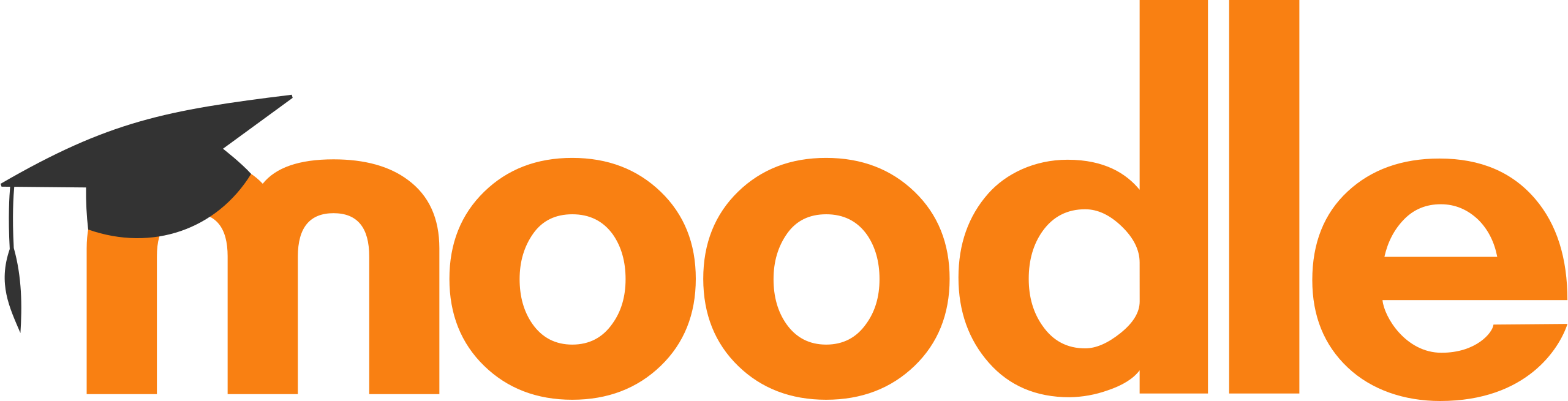
Lecture recordings are uploaded directly to Echo360, and can be accessed via Moodle.
Please note WBS students should access their lecture recordings through my.wbs.
Step-by-step instructions
- Log in to MoodleLink opens in a new window.
- Go to the relevant module space using the link in your dashboard.
- Click the tab to expand the blocks drawer. The tab is the chevron icon halfway down the page, on the right-hand side.
- In the blocks drawer, click the Echo360 Lecture capture icon. The lecture capture schedule for the module will then be displayed.
- Click the video title (or anywhere on the row) to watch the video.
Video tutorial
Please click Expand to watch in fullscreen. This video has no sound.
Unable to view a recording?
Unavailable recordings
If a lecture recording is unavailable in the schedule, this might be because:
- The recording is scheduled for a future date.
- The recording has not been released by the tutor yet.
Please contact your tutor if you think a recording should be available but it isn't, or if you have any difficulties in accessing the schedule.
Streaming issues
If your lecture recording is taking a long time to buffer, please change the video quality to standard definition by clicking the cog icon. You should also try moving closer to your wireless router, or connect using a cable.
If the issue is still not resolved, please email the Helpdesk on helpdesk@warwick.ac.uk.
What next?
You can find more on this topic at Echo360's guide on viewing classroom content.
Alternatively, please review our other Echo360 student guides which cover a range of topics.
