Convert pages to the Components Editor
In order to comply with the government's accessibility legislation, we are now working towards migrating University web content to the Components Editor. One feature of the Components Editor is the accessibility pane, which automatically checks for accessibility issues.
For more information on creating accessible websites, see our accessibility guidance and accessibility checklist.
Important: Most old visual editor pages should convert to the Components Editor without issues, but if a page contains highly customised content - ID7 page layouts, for example, or pages with custom Javascript or complex HTML - we recommend the following process:
- Make a copy of the page you want to convert.
- Convert the copy of the page to the Components Editor following the instructions in this article.
- Copy page content from the converted copy back to the live page.
- Delete the converted copy once it's no longer needed.
Following this process, you can work on the copied page across multiple editing sessions to make sure your content is presented how you want it without affecting the live page.
In this article:
Convert a single page to the Components Editor
-
Navigate to the page you want to convert.
-
Go to Edit > More:
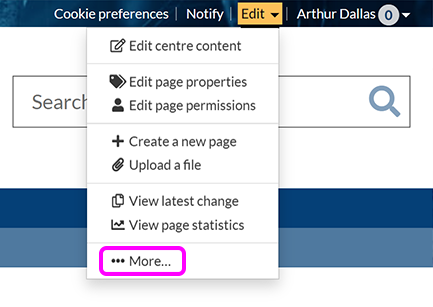
-
On the Current page tab, select the Convert to Components Editor button:
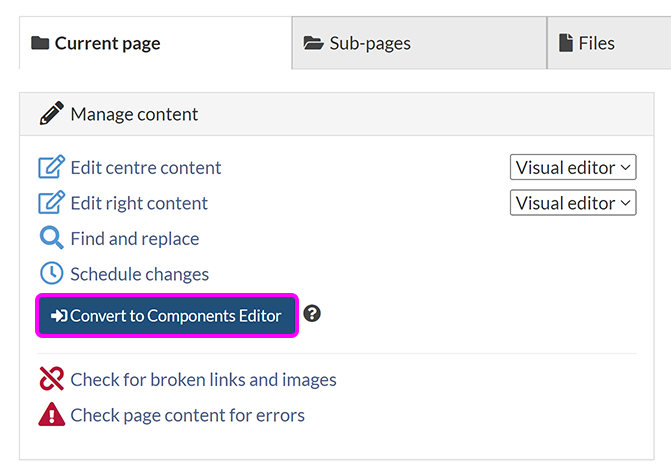
-
Your page opens in the Components Editor. Here, you can edit page content or modify the page layout.
Note: Components Editor pages do not have separately-edited centre content and right content. You edit all the content on a page in the same place, and can divide the page into different sections using Layout blocks. When you convert an existing page that has centre content and right content, it is combined into one page using layout blocks to replicate the existing layout.
-
Select Preview and confirm to see how your page will look after conversion.
If any accessibility issues have been detected on the page, a pop-up appears before the preview is shown:
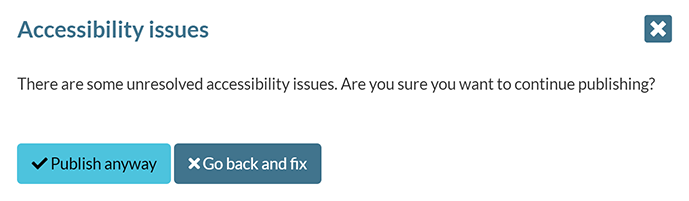
Select Continue to preview and confirm to preview the page as it currently stands, or Go back and fix any outstanding issues.
-
If you're happy with how the previewed page looks, select Confirm and publish. To make further changes, select Close to return to the Components Editor.
Important: Once you complete the conversion process by publishing the page in the Components Editor, it's no longer possible to edit the page using the old visual editor or the raw editor. Previous versions of the page published using these editors can be viewed in the page history, but cannot be restored. Subsequent versions of the page, published using the Components Editor, can be viewed and restored. -
You are returned to the Current page tab.
Bulk convert pages to the Components Editor
Note: This option is only available to users with admin permissions on the site homepage.
-
Browse to the site you want to bulk convert pages under.
-
Go to Edit > More:
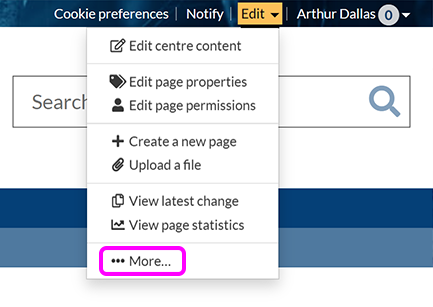
-
On the Current site tab, select Bulk convertsion to Components Editor:
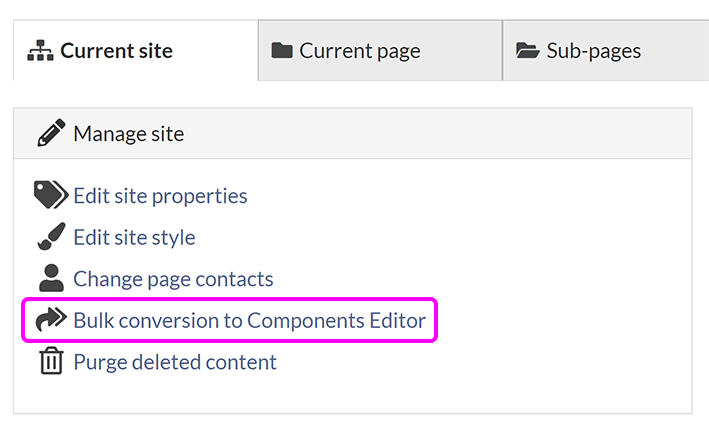
-
The Page picker pop-up appears:
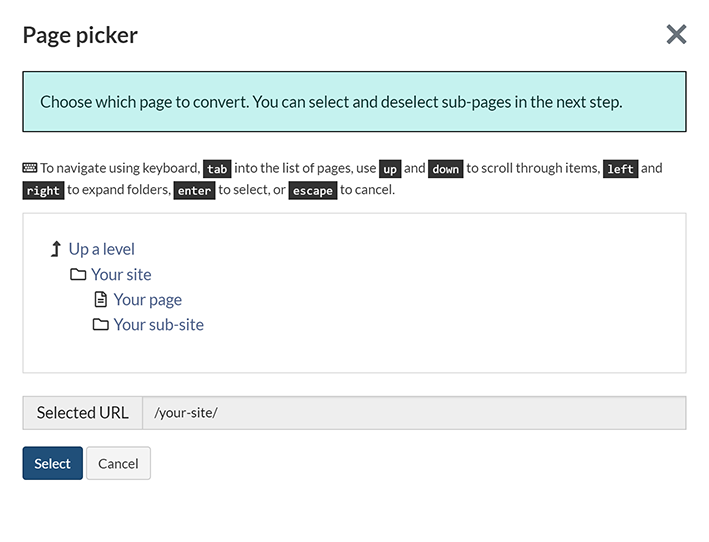
-
Navigate through your site to locate the page you want to convert pages beneath. You can select or exclude individual subpages in the next step.
-
Select the Select button to continue.
-
You see the Bulk conversion to Components Editor screen:
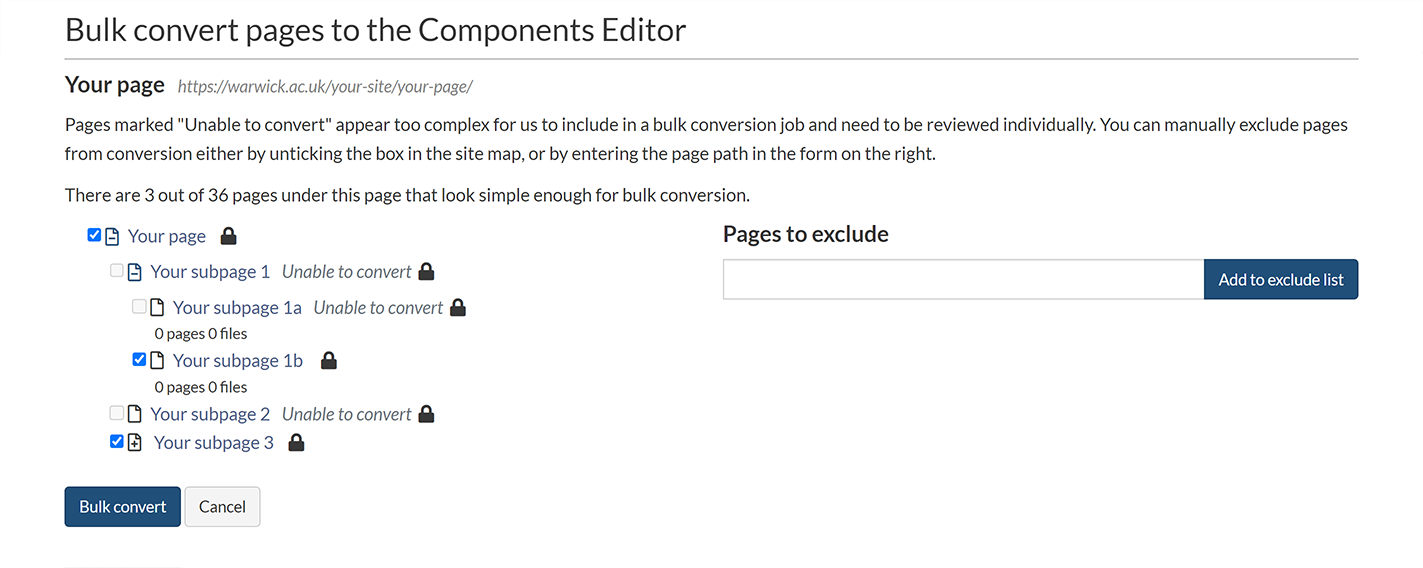
Note: Only pages below a certain complexity threshold are eligible for automatic conversion. Any pages labeled Unable to convert will need to be manually converted individually.
-
Use the checkboxes to add or remove any pages from the conversion process. Alternatively, enter a page's path (the part of the URL after
https://warwick.ac.uk) in the Pages to exclude box and select Add to exclude list. To expand or hide subpages in the list, select the Show subpages and files or Hide subpages and files buttons. -
When you've selected all the eligible pages you want to bulk convert, select Bulk convert.
-
Depending on the number of pages selected, conversion may take some time. Once the process is complete, you see a report:
-
Select Return to linked page to go back to the topmost page selected in step 5 above.
