View & filter submissions
This article describes how to view, filter and download the information submitted to your form, and how to assign permissions for other individuals or groups to view form submissions without changing the form itself.
In this article:
View submissions
-
Browse to the form you want to view submissions for.
-
Select the View recent submissions button:

-
You see the Viewing submissions page. This displays submissions from the last month by default:

-
To view any deleted submissions, select Deleted submissions at the bottom of the page:

Tip: It is also possible to restore deleted submissions, if required.
Filter submissions
You can filter submissions by date, by word or phrase, or by answers to particular questions:
By date
-
On the Viewing submissions screen, choose To and From dates using the pickers at the top of the page:

-
Select Filter forms to display submissions received between the specified dates.
By word or ID
-
On the Viewing submissions screen, enter a word or submission ID in the With text/ID box at the top of the page:

-
Select Filter forms to display matching submissions.
By answer
-
Select the Add a filter for this column icon at the top of a column:

-
The Filter pop-up appears for the selected question:

-
If you only want to see submissions where the question was unanswered, select the Show only submissions where this field is blank radio button.
-
To show only submissions where a particular answer or answers were given, select the Select values to be displayed radio button, then select the checkboxes for the answers you want to filter for.
Tip: Use the links at the bottom of the answer list to quickly select all or none of the responses.
-
Optionally, enter any text you'd like to further filter for in the Field contains box.
-
Select Update filter to display matching submissions.
Download submissions
-
Browse to the form you want to view submissions for.
-
Select the View recent submissions button:
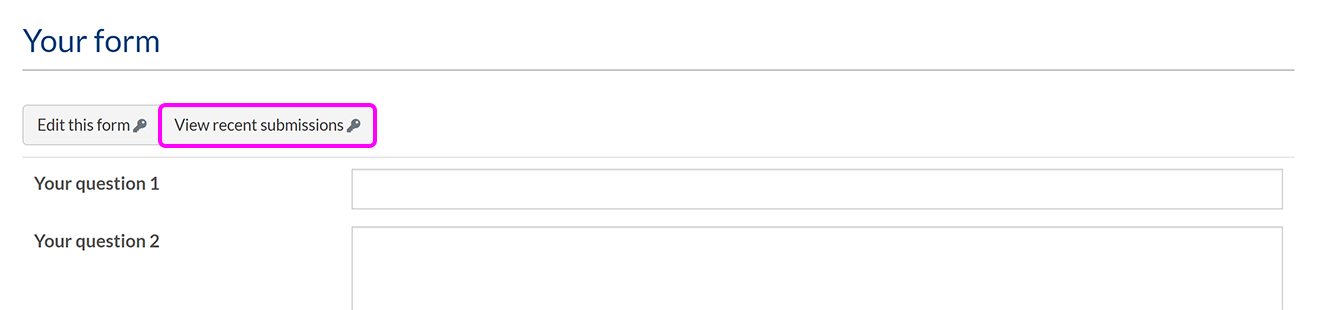
-
To download all the submissions for the form, go to the bottom of the page and select Download all, then choose between CSV, PDF or XML file:

-
Alternatively, use the checkboxes on the left of each column to select specific submissions you want to download, then select Download selected and choose a file type:

-
If any visitors have submitted files via the form, you can download them as a ZIP via the link that appears at the bottom of the list:

Assign permissions to view submissions
You can assign permission to individuals or groups to view form submissions, yet protect the form itself from being changed. To change permissions, you must have admin permissions for the page containing the form.
You can also assign a separate level of permission to edit private fields in form submissions. These fields hold private comments and are not visible in the published form.
Note: anyone with edit or admin permissions for the form can already view submissions and edit private fields, so you do not need to assign the extra level of permissions specific to forms.
Regardless of the permissions a user has, it's not possible to edit information submitted via the form.
-
Navigate to your form.
-
Go to Edit > Edit page permissions:

-
In the Add permissions section, select This user or group and enter the usercode or web group name in the box.
-
In the Permission section, select the View submissions radio button:

-
To assign the permission, select one of the following:
-
Add permission to page: Add permission for this page only.
-
Add permission to page & sub-pages: Add permission for this page and all pages beneath it.
-
-
To enable editing of private fields in form submissions, select Edit submissions
-
When you're finished editing the permissions, select Done.
-
Users or group members assigned permissions to will now see the View recent submissions button when they visit the form.
