Create an item filter page
The Item filter page template enables you to create content items that visitors can filter based on assigned tags.
In this article:
Create an item filter page
-
Go to the parent page under which you want to create the Item filter page.
-
Go to Edit > Create a new page:

-
Choose Components Editor under the Change page template heading.
-
Select Change button to expand the options, then choose Item filter:
-
Set the page properties:
-
Display entry titles: If selected, the Title for each item will be displayed at the top.
-
Show text search: Select this checkbox to display the Search items box at the top of the Tags list.
-
Tag filter position: Use the drop-down list to select whether the Tags list appears at the Left or Top of the page.
You can change these settings later via the Page properties
-
-
Enter your new page's URL, page heading, title bar caption and link caption. For a description of these properties, see: create a new blank page.
-
Specify the keywords and page contact.
-
When you've finished editing the page properties, select Create new page. You see a confirmation message with a link to view the new page.
Create items
-
Navigate to your Item filter page.
-
Select the Manage items button:
-
On the Editing data entries screen, select Add a new entry.
-
Create your filterable item using the Creating data entry form:
-
Enter a Title for the item.
-
Optionally, enter a URL in the Link box.
Note: The entry's Title will only appear on the published page if you select the Display entry titles checkbox in the page properties. If titles are displayed, they will link to the URL specified in the Link box, if you enter one.
-
Create the Content you want to appear in the content block on the item filter page.
-
The Metadata box and Specify a date for this entry checkbox aren't used for this page type, and can be left blank.
-
-
Select which of your existing Tags (if any) you want to apply to the item, or enter a new one in the New tag box and select Add:
-
When you're satisfied with the item's content and tags, select Save changes.
-
You're returned to your page, with the new item displayed.
Create and manage tag sections
Newly-created tags are hidden from the main page. To display them, and enable visitors to filter items on the page, you need to move them into visible Tag sections. To do so:
-
Go to Edit > Edit page properties.
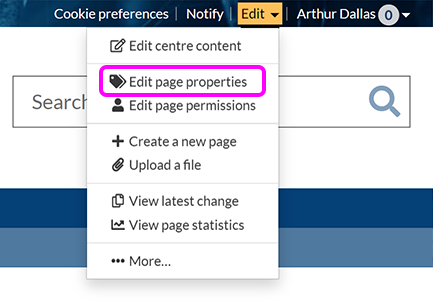
-
Controls for the Item filter page are in the Change page template & options section:
-
Enter a name for your tag section in the New section name box, then select Add.
-
To assign a tag to a tag section, select it, then select the Move here button in the relevant section:

Tip: Use the Edit, Up, Down and Delete buttons to rename, rearrange or remove tag sections.
-
When you're content with how your tags and tag sections are arranged, select Save changes.
-
You're returned to your Item filter page. Tags are now displayed in your chosen sections on the left, and users can select them to filter for the items they want to see:
Edit or delete items
-
Navigate to the Item filter page you want to edit.
-
Select the Manage items button:

-
Use the buttons below each item summary to Edit or Delete item(s) as required.

Manage tags
-
Navigate to the Item filter page you want to edit.
-
Select the Manage items button:

-
At the bottom of the Editing data entries screen, select Manage tags.
-
You see a list of all the active tags on your page. Use the buttons next to each tag to Edit or Delete them as necessary.

-
You can add tags to your page using the Create new tag button. Tags created in this way will be listed in the (Hidden tags) section until moved to a visible Tag section.








