Setting up two factor authentication to secure your WBS account
Please note this is separate to the Warwick two factor authentication you use with your central ITS account via the Microsoft app.
What is two factor authentication?
Two factor authentication means that in addition to knowing your username and password to log into my.wbs you will also need to provide a 6-digit number that changes regularly. You may have used similar systems in the past to log into banking sites or similar. This extra authentication factor means that even if someone did manage to steal your username and password they still would not be able to log in as you unless they also managed to steal your phone or another device you are using to generate the codes.
How do I turn on two factor authentication for my.wbs?
For WBS staff and students, 2FA is mandated so you will likely be prompted to set up 2FA upon login to my.wbs.
- Ensure you have the Microsoft Authenticator (phone only) installed on your phone. You likely already have this installed for your central ITS account, or you can use any TOTP desktop app if you do not have a smart phone.
- These are free and can be found on your phone's app store or similar (see link above).The first time you set this up ensure you do so sat at a computer.
- Log into my.wbs as normal on your computer and you will be presented with an on-screen prompt to set up two factor authentication along with a QR code, similar to this:
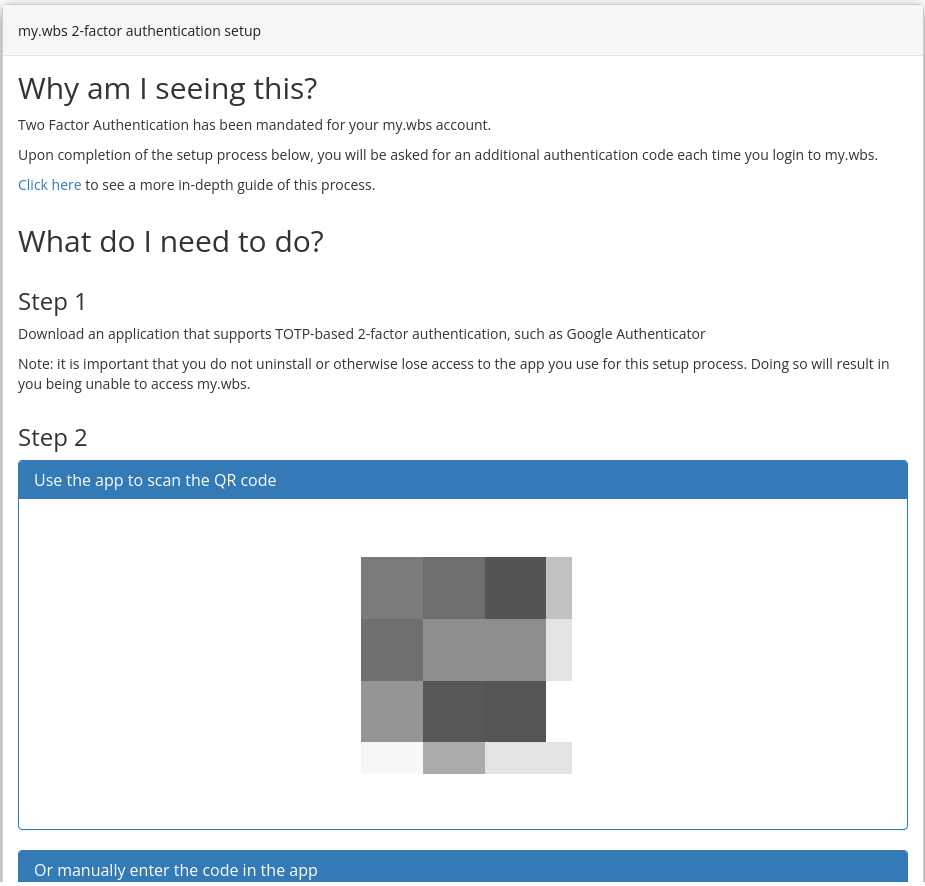
- On your mobile phone open your Authenticator app from step 1 above and select the option to add a new account - Ensure you are using the chosen Authentication App to scan the barcode and not the normal camera app for your phone
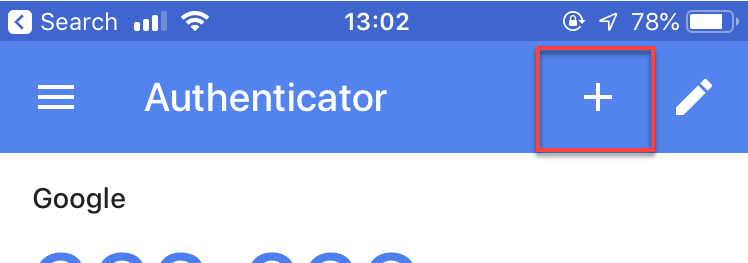
- Select the option to scan a QR code and point your phone's camera at the QR code on the computer screen. Your phone should very quickly register the account and it will then display a 6 digit number against this account in your phones authenticator app. A new code is shown every 30 seconds.
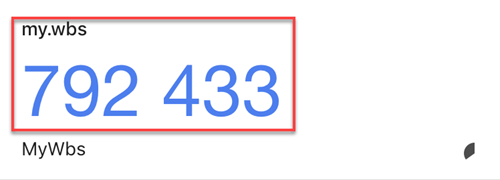
- Type the number you see into the 'Code' section below the QR code on the computer screen. Click Verify Code & Save. Assuming the code is correct the screen will disappear and you are all set. Please keep the app installed as you will need it to authenticate for my.wbs on future logins.
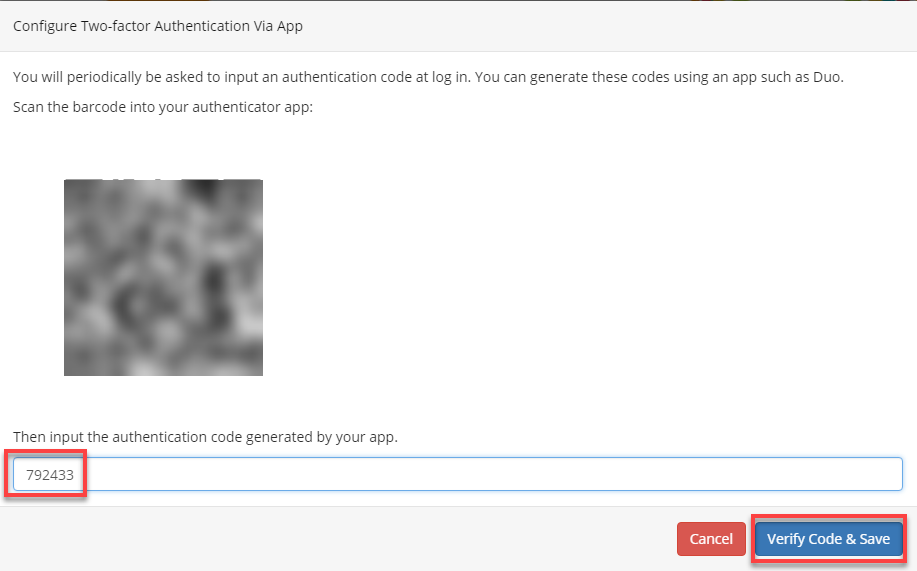
Now I have two factor authentication set up how do I log in?
- Visit my.wbs and enter your username and password as normal and click sign-in
- You will then be prompted to enter your authentication code. You get this from the authenticator app on your phone or other device. Click 'Proceed with code' to log in.
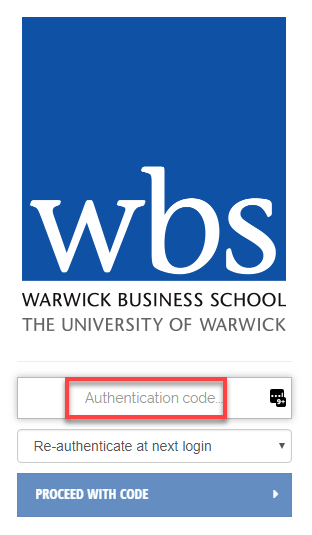
- If you want to change how often you are asked for this code you can choose the appropriate option from the drop-down list.
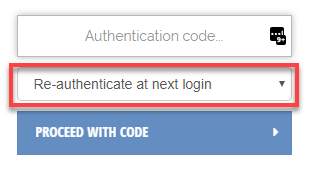
For any problems using my.wbs 2FA, please contact the eSolutions Helpdesk
