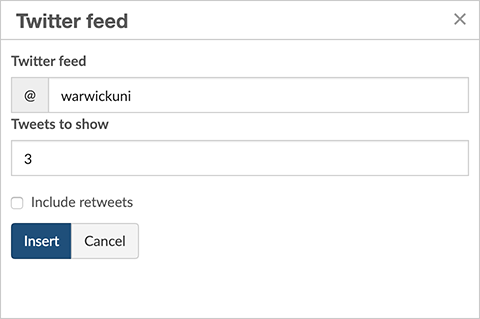Add an X (formerly Twitter) feed
Important: Due to recent changes made by X (formerly Twitter), embedded Twitter feeds in the old visual editor are currently not displaying any posts. Unfortunately this issue is beyond our control, and we have no information on when - or if - these feeds will begin working again.
X feeds in the Components Editor are working as expected - you may be interested in our help article on how to convert a page to the Components Editor.
Note: Since late June 2023, X requires you to be logged in to view posts for unverified accounts. Visitors to pages with a Twitter feed for an unverified account who are not logged into an X account will see a "Nothing to see here" message.
You can embed a feed of recent posts to an X (formerly twitter) account on a SiteBuilder page.
In this article:
Insert an X feed in the Components Editor
-
Go to the page where you want to add the X feed.
-
Select Edit > Edit centre content.
-
Place your cursor where you want to insert the feed.
-
In the components menu, select Feeds > X (formerly Twitter) feed:
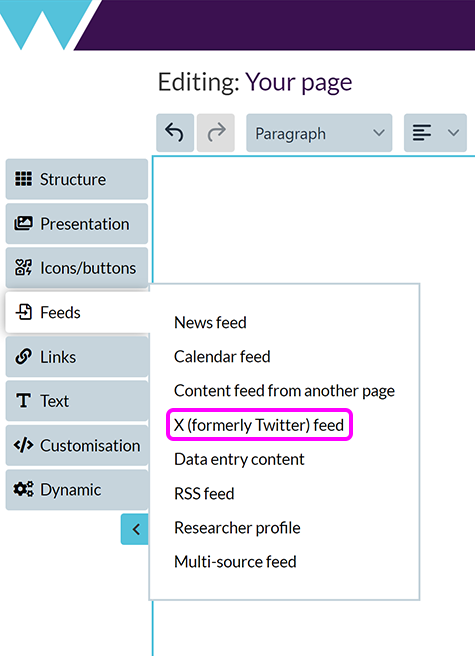
-
The X (formerly Twitter) feed settings pop-up appears:
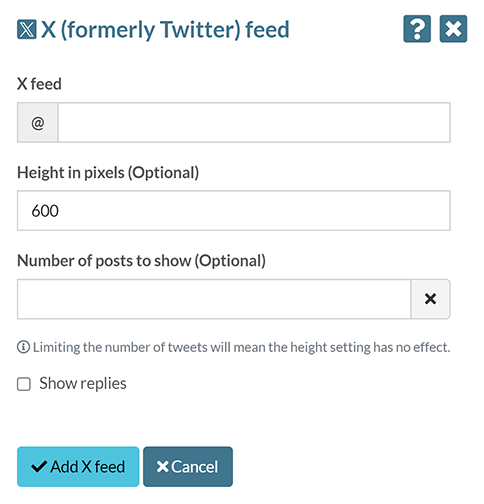
-
In the X feed box, enter the username of the account you want to display. For example, to embed the Warwick University X account, enter
uniofwarwick. -
Set either the component's Height in pixels, or the maximum Number of posts to show.
Note: Setting the Number of posts to show disables the Height in pixels field, and the component will appear at the standard height of 600 pixels.
-
Select Show replies if you want the feed to display the target account's replies to other users' posts.
-
Select Add X feed. A preview of the feed appears on your page, and can be edited or moved on the page similar to other components.
-
When you've finished editing your page, select Publish. You will see the feed embedded on your page - for example:
Insert an X feed in the old visual editor
-
Navigate to the page where you want to add the X feed.
-
Select Edit > Edit centre content or Edit right content, as required.
-
Place your cursor where you want to insert the feed.
-
In the toolbar, select to Insert a > Twitter feed.
-
In the Twitter feed box, enter the account username - it's the part after the
https://twitter.com/URL. For example, the University's Twitter account is at https://twitter.com/uniofwarwick. -
Enter the number of Tweets to show.
-
Choose whether or not to Include retweets in the feed.
-
Select Insert. Code similar to the following is added to your page:
[twitter-feed num=3 retweet=false]@uniofwarwick[/twitter-feed] -
When you have finished editing your page, select Publish. You should see the most recent posts embedded on your page - for example:
[twitter-feed] tag attributes
Retweets aren't shown in feeds by default. You can include retweets by changing the retweet=false part of the tag to retweet=true.
You can display a plain text (unstyled) version of the Twitter feed - including links for hastags, @mentions and URLS - and a customised title by adding plaintext=true to the tag. For example:
Give the feed a custom title by adding title='Your title' to the tag. If your title contains an apostrophe, enclose it in double quotes, for example title="My Department's Twitter feed".