Display pages in the local navigation menu
The horizontal navigation menu at the top of each page is the main method for finding your way around a SiteBuilder website. We refer to it as the ‘local navigation’ because the menu's scope is constrained to the current website – for example, IDG – rather than the entire University website.
The first row displays top-level sections and persists throughout the site, with sub-pages in the second row:

Note: SiteBuilder automatically replicates your site structure in the navigation menu. It's not possible to add your own tabs that link to pages you specify.
Pages are visible in the navigation by default. Occasionally though, it's useful to not show pages in the menu – for example, when you provide a different means of navigation in the page content itself.
Note: Hiding a page in the menu does not prevent visitors from accessing a page via search, links or by visiting the URL directly. To control access, restrict view permissions.
In this article:
Show or hide a single page via page properties
-
Browse to the page whose properties you want to view or edit.
-
Go to Edit > Edit page properties:
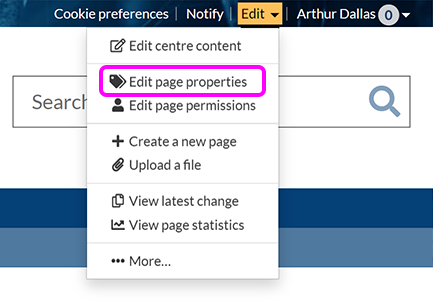
-
You see the Editing page properties screen:
-
Deselect the Show in local navigation checkbox. A warning message appears to remind you that removing a page from local navigation doesn't prevent users from accessing it:

-
Select Save changes. The page no longer appears in local navigation.
Show or hide multiple pages
-
Browse to the parent page of the pages you want to hide from local navigation.
-
Go to Edit > More:

-
On the Sub-pages tab, you see a list of pages beneath the current page. Pages marked with open eye are visible in the local navigation menu; pages marked with closed eye are hidden:
-
Select the open eye or closed eye icon to toggle visibility on or off.
-
When you're finished, select Done.


