H5P Agamotto
Once you have logged into the H5P website find the Create New Content button (it is usually on the Content tab of your account).
Add the name of your content to the Title field and then choose Agamotto (Image Blender) from the Select content type dropdown menu by clicking on the appropriate Use button.
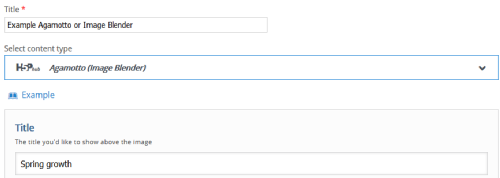
Give your agamotto an optional Title. This will appear above each image where Spring growth appears in the example below. Then click on the Add button to select your image. Ignore the optional Label field unless you check Display labels under the Add item button. This will add labels to the timeline as in the example below.
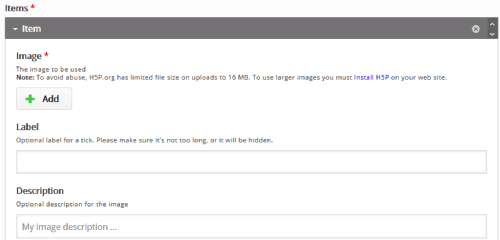
By default you can add three images (Items) to your agamotto but to add more simply click on the Add item button. Personally I would check the Snap slider, Display tick marks and Display labels checkboxes as these give your users the greatest number of options for navigating between the images.
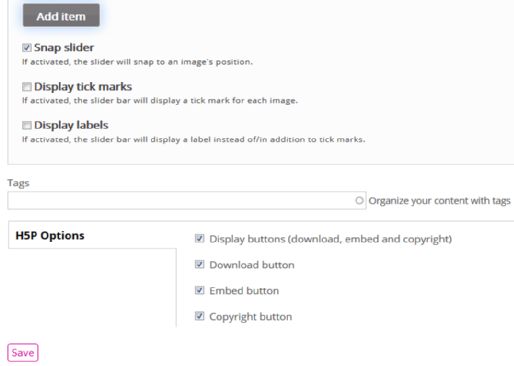
Add any tags to the Tags section and choose whether you want to display the buttons listed above with your agamotto. Personally I would leave all of the buttons checked as per the default settings as it gives both you and your users more flexibility. Then click on the Save button.
If you click on the Embed button at the bottom of the agamotto once it has been generated, you can copy the HTML code and embed it into a web page just like this:
