Mosaic
Mosaic is a platform created by Penrose Education that provides a single, easy-to-use space for students, mentors and staff to record, track and personalise each element of the Initial Teacher Education (ITT) journey. Once you have logged in, your homepage in Mosaic will look something like this:
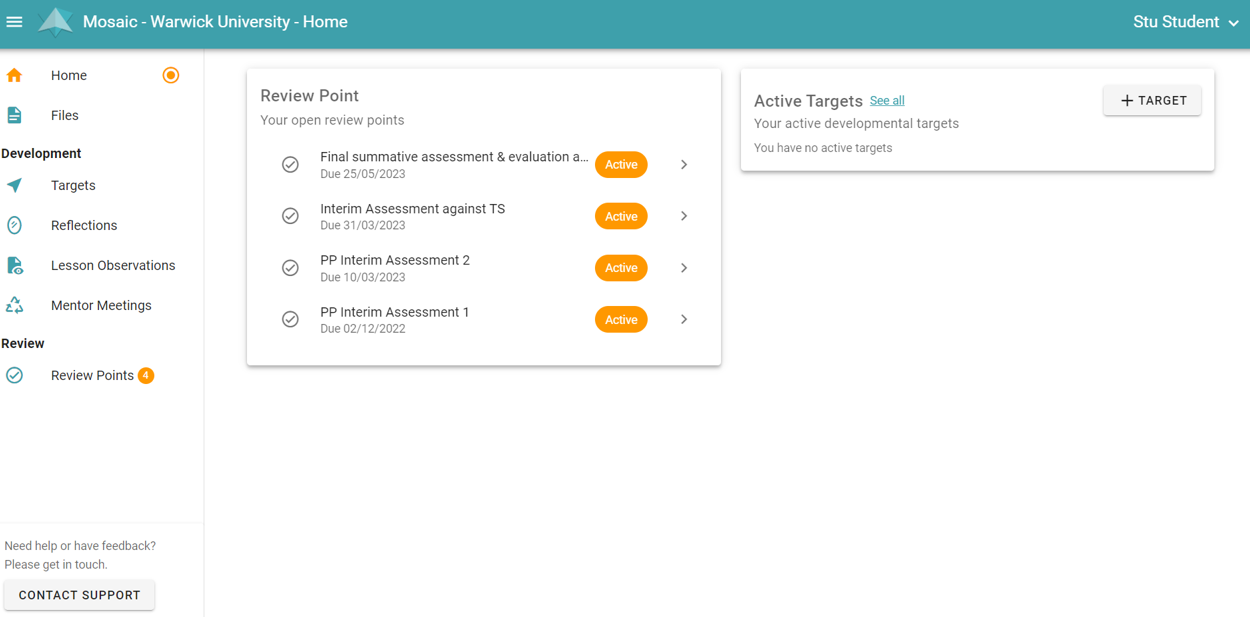
with a navigation menu on the left and any open review points and active targets showing in blocks on the main screen. Review points and active targets will vary from student to student. To access either, simply click on the arrow to the right of the relevant review point or target. Further information about review points is available here:
Further information about targets is available here:
If you click on Files on the left hand navigation menu you will see your My Files area. This has a folder at the top called Course Files which has copies of documents that we want to share with you (including copies of the Professional Practice Units). If you are a PGCE-IQTS student you should add your evidence for each of the Professional Practice Units to these folders. If you are a PGCEi student you will also see these folders, but you are not required to provide evidence for the Professional Practice Units.
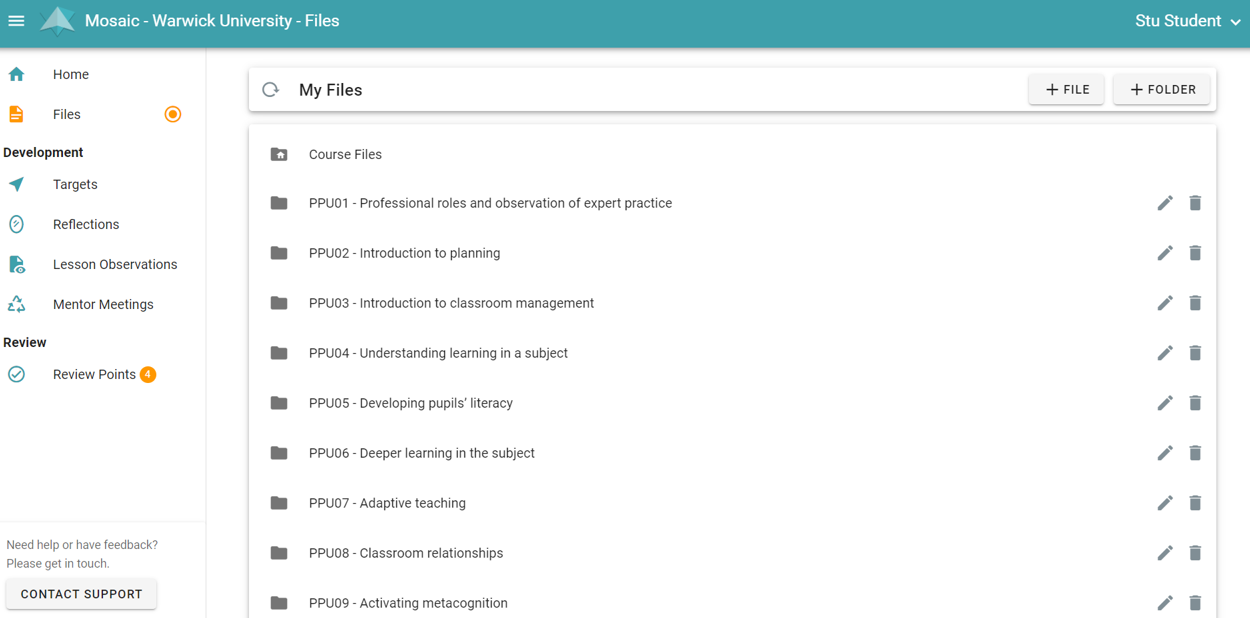
To add a file to a folder, click on the folder title and then click on the + File button at the top right of the screen. You can upload any type of file here by dragging and dropping a file into the dialogue box that appears or by clicking on the Browse button and searching for it. You will see a progress bar and once the file is uploaded it will turn green. Click on the Done button at the bottom to complete the process and close the dialogue box. You can also add folders within folders (to help you organise your content more effectively) by clicking the + Folder button.
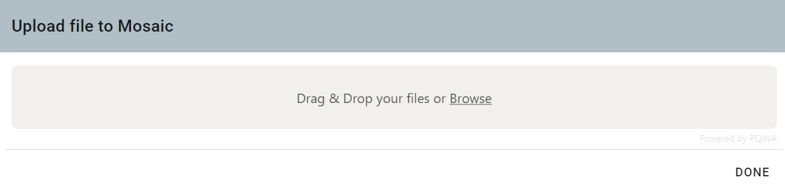
Under the Development section on the left hand navigation menu, Targets will display your active targets. Click on the target title to access it.
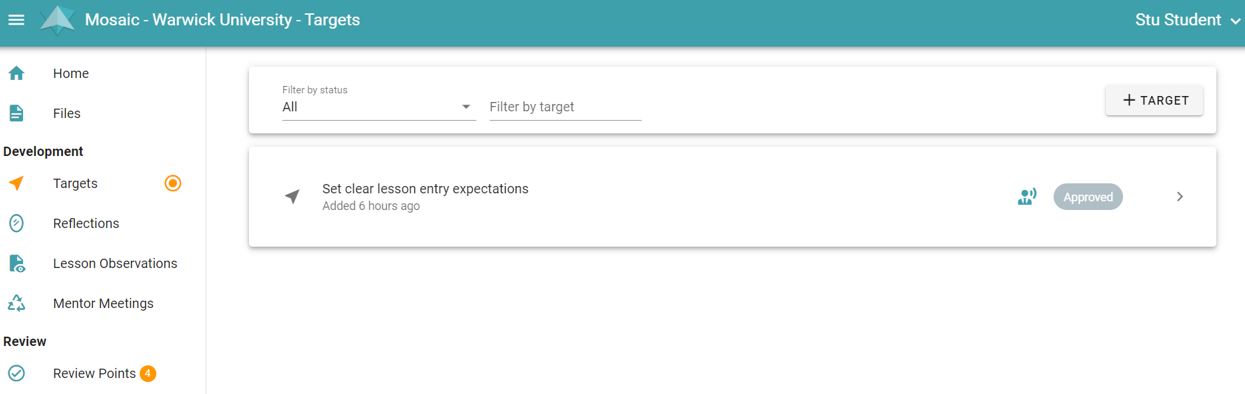
How targets are structured will vary but you will generally see who set the target (this can be you, your mentor or your personal tutor) and any comments that have been made on that target. You will also have a space where you can add your own comments. You cannot add files to targets, only text comments (these are called reflections in Mosaic) and actions. An example target is shown below.
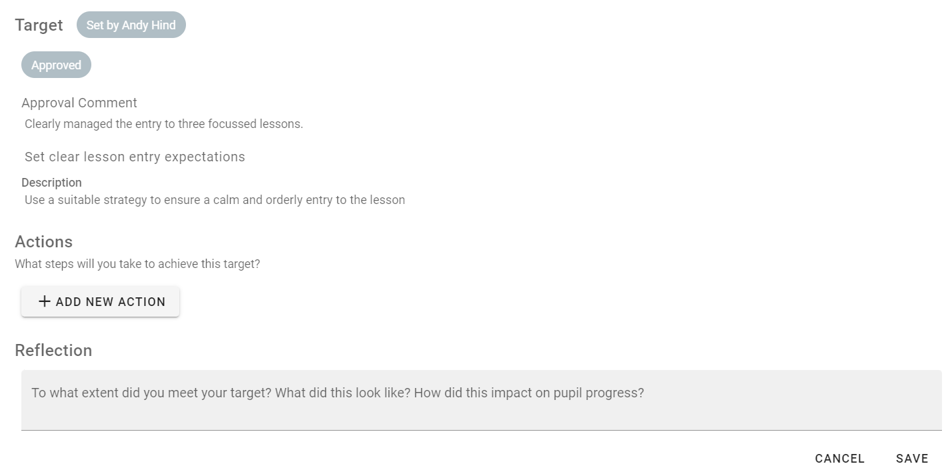
Most targets will be set in your mentor meetings so you or your mentor will add them in the Mentor Meetings section (see below). The targets themselves will be listed under Targets. Ignore the Reflections section on the left hand navigation menu as we are not using this.
Lesson Observations is where you can add information about lesson observations or meetings that sit outside of your normal mentor meetings. Click on the + Lesson Observation button to add a new item to this section. Complete the fields (some of these are text fields and others are dropdown menus). You can also add files (e.g., lesson plans or other resources that you used during your teaching) to this submission using the + File button at the bottom.
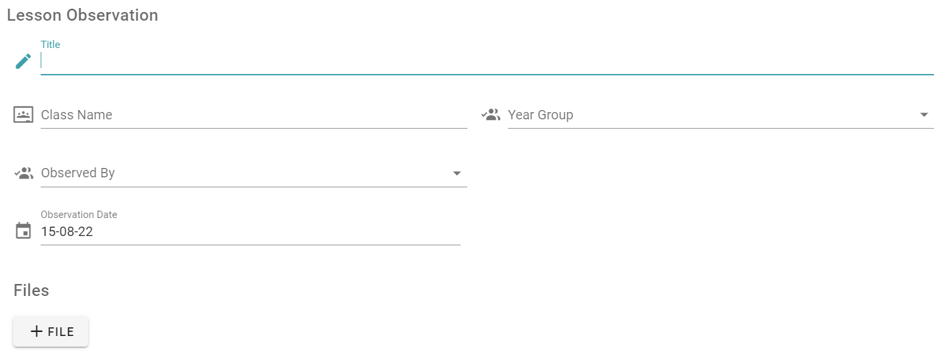
Mentor Meetings on the left hand navigation menu allows you to add information about any mentor meetings that you have had. Click on the + Mentor Meeting button at the top and then complete the fields. You will only be able to add one file to a mentor meeting. If you need to add more, use the Lesson Observation section instead. Once you have saved your mentor meeting you can then create targets for yourself from the meeting outcomes.
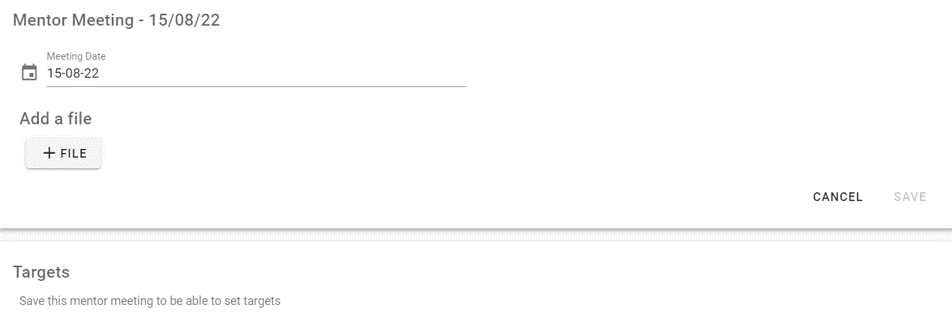
Review Points on the left hand navigation menu will display the same information as the Review Points section on the Mosaic homepage.
