Submitting recordings as assignments in Moodle
With this option you do not need to have pre-recorded your content or uploaded it into eStream. You can record it live in eStream and then submit it to the Moodle assignment dropbox or you can upload it directly from your device. These methods will only work with Google Chrome version 52 or above.
Click on the assignment link in the Moodle space and then click on the Add submission button (you might have to scroll a fair way down the page to see this).
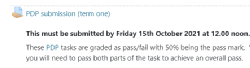
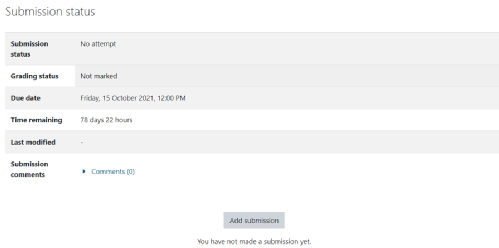
If your tutor has enabled submissions from eStream, you will see the eStream interface at the top of the page. If it does not appear then you will either need to attach the recording as a file or copy and paste the Web link from eStream into the Online text box.
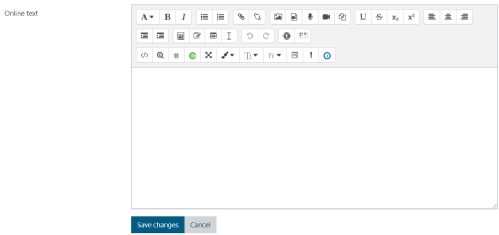
Upload a recording
Click in the grey area with the cloud icon on it. This will open an explorer window where you can choose your video or audio file. Ignore the Upload button in the blue bar at the top of the screen as this does not work.
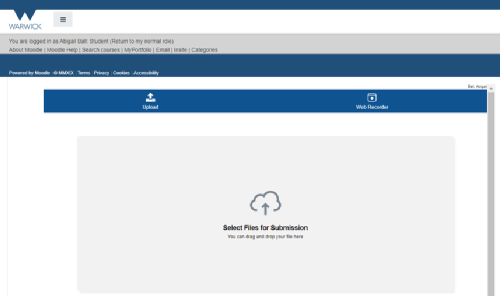
You may be asked to add or enable the Google Chrome Planet eStream extension at this point and to refresh your browser - just follow the instructions on the screen if this happens.
You will then be presented with a simplified version of the eStream Add Media Options dialogue box. Most of the fields can be left as they are but you should remove the tick from the Use filename for title field and add a new Title in the following format: your student number_your assignment title e.g. u1234567_PDPtask1. Then click on the Confirm button.
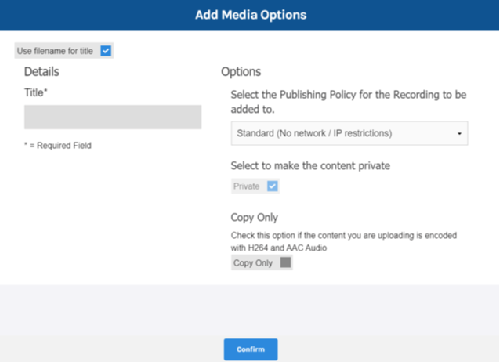
You will be presented with a screen similar to the one below where you can either Start [the] Upload or Add More recordings by clicking the relevant button. You can also edit the title of the recording you have just added or delete it using the pencil or dustbin icons next to its title (providing you haven't already clicked the Start Upload button).
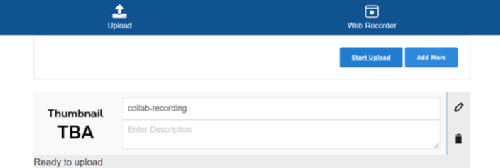
This will upload a copy of your recording to eStream that is only accessible to the person marking your assignment. Please be aware that this may take some time, particularly if you have a large file or are uploading more than one recording.
You then need to scroll down and click on the Save changes button at the bottom of the assignment window to complete the process.
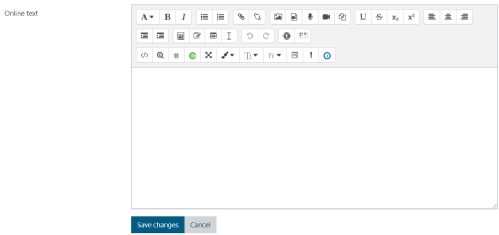
Use the Web Recorder option
This will enable you to record 'live' and submit this recording as an assignment. Click on the Web Recorder button in the blue bar and the top of the screen.
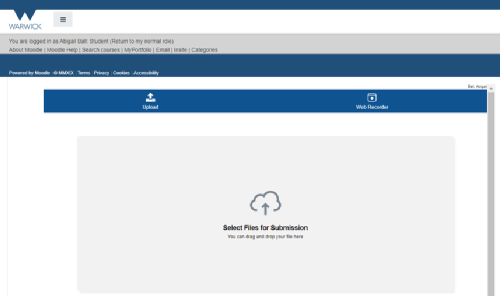
You may be asked to add or enable the Google Chrome Planet eStream extension at this point and to refresh your browser - just follow the instructions on the screen if this happens. Click on the Start button.
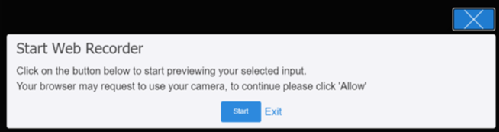
Choose to share either the Entire screen or a specific Window by clicking the appropriate tab and then click the Share button which will become active.
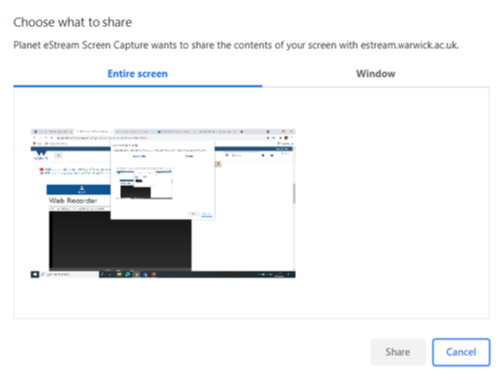
You will see a message at the bottom of your screen saying that moodle.warwick.ac.uk is sharing your screen. You can stop sharing at any point by clicking the Stop sharing button. The Web Recorder dialogue box will then appear showing what you have chosen to share as a preview. Click on the pink Start Recording button to start recording. Click it again to Pause recording or click the square button to Stop recording. The cog button allows you to change the recording settings but the default settings seem to work fine in most cases.
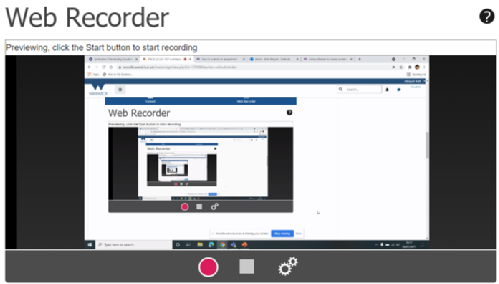
Be aware that you cannot edit this recording so if you make a mistake you will need to start again.
You will then be presented with a simplified version of the eStream Add Media Options dialogue box. Most of the fields can be left as they are but you should remove the tick from the Use filename for title field and add a new Title in the following format: your student number_your assignment title e.g. u1234567_PDPtask1. Then click on the Confirm button.
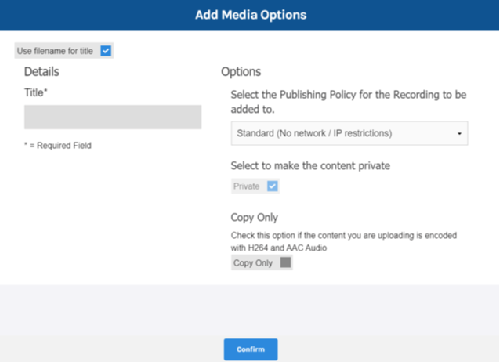
Once your file is uploaded you will see a screen that looks something like this:

If you have submitted before the submission deadline you can still edit or remove your submission by clicking on the Edit submission or Remove submission buttons. These will not be available once the deadline has passed.
