Guide to Adding a New Event
Guide to Adding a New Event
This page will guide you through creating a new event and adding it to the CIM calendar.
Create an Event Page
- Go to the CIM Events webpage
- Click the 'edit' button in the top right corner (you must be logged in to the website to do this)
- Select 'create a new page'
- Add a title
- Deselect 'show in local navigation'
- Create your new page
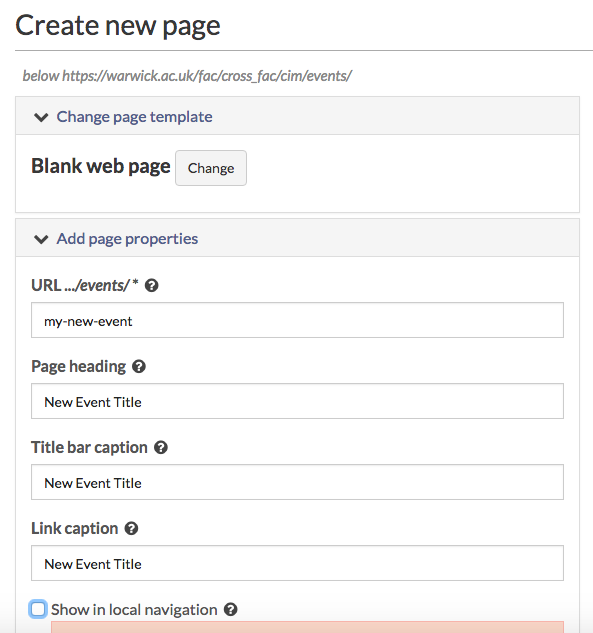
Add Content
After creating your page, you should see the following screen. Select the first link, which will take you to your new page.

You'll see your page, which will say "this page has no content".
You can now add details to your event page.
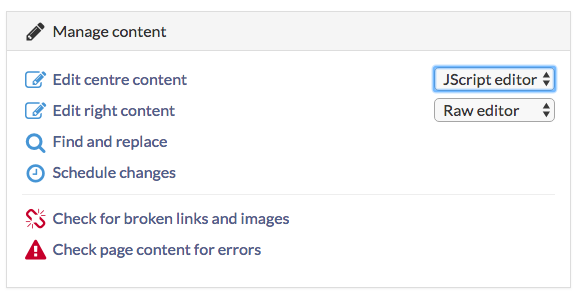
- Click the 'edit' button, and select 'more', at the bottom
- Ensure 'JScript editor' is selected on the drop down menu, and click 'Edit centre content'
- Add all of your event information (date, time, location, overview), using the editting banner at the top to change the text type, add links, images, etc
- Click 'publish' (or 'preview', then 'publish') to save your changes. You'll be redirected to the 'edit > more' page.
- Make a note of the full URL of your event page


Add HTML to Share on Twitter
CIM news items are shared to the @cimethods Twitter feed. You'll now need to add to the HTML of the page. This sounds more complicated than it is!
- This time, select 'Raw editor' on the drop down menu and again click 'Edit centre content'. This time you will be taken to the HTML editor.
- You'll need to copy the following sections of HTML, and paste into the section called <head>, labelled:
<!-- Put custom CSS, Javascript, etc. here -->
Copy and paste these sections directly, they create the post which will be shared on Twitter:
<meta name="twitter:card" content="summary" /><meta name="twitter:site" content="@cimethods" />Now copy the following, and add your news item title where shown, within the quotations. This must be less than 120 characters for Twitter.
<meta name="twitter:title" content="Your 120 character Tweet" />Then add the following, with your news item description:
<meta name="twitter:description" content="Your Tweet Description" />
Finally, add the link to the image, which will be shown on the Twitter card. Make sure you add the link to your news item and the correct file name.
<meta name="twitter:image" content="https://warwick.ac.uk/fac/cross_fac/cim/news/your-news-page/your-image.jpg" />Make sure this last line is followed by </head>, then click 'Publish' to finalise your changes. If you want to make sure it's worked and see how it will look on Twitter, go to this Twitter card validator and type in the web address of your news page.
Also, include the open graph metatags for linked in. So all of the content for the head is:
<meta name="twitter:card" content="summary" />
<meta name="twitter:site" content="@cimethods" />
<meta name="twitter:title" content="Your 120 character Tweet" />
<meta name="twitter:description" content="Your Tweet Description" />
<meta name="twitter:image" content="https://warwick.ac.uk/fac/cross_fac/cim/news/your-news-page/your-image.jpg" />
<meta property='og:title' content='Title of the article"/>
<meta property='og:image' content='//media.example.com/ 1234567.jpg"/>
<meta property='og:description' content='Description that will show in the preview"/>
<meta property='og:url' content='//www.example.com/URL of the article"/>
Adding the Event to the Calendar
You can now return to the main Events page and add your event to the CIM calendar. Click the 'Events' link in the file path, as shown.

- Return to the CIM Events webpage
- Click the 'edit' button in the top right corner
- Select 'Create event'
- On the next page, add the event Title
- Select 'use pre-existing web page for this item's detail'
- Add the URL of your new event page
- Scroll down to add further detail, including the Location, Start Date and Time
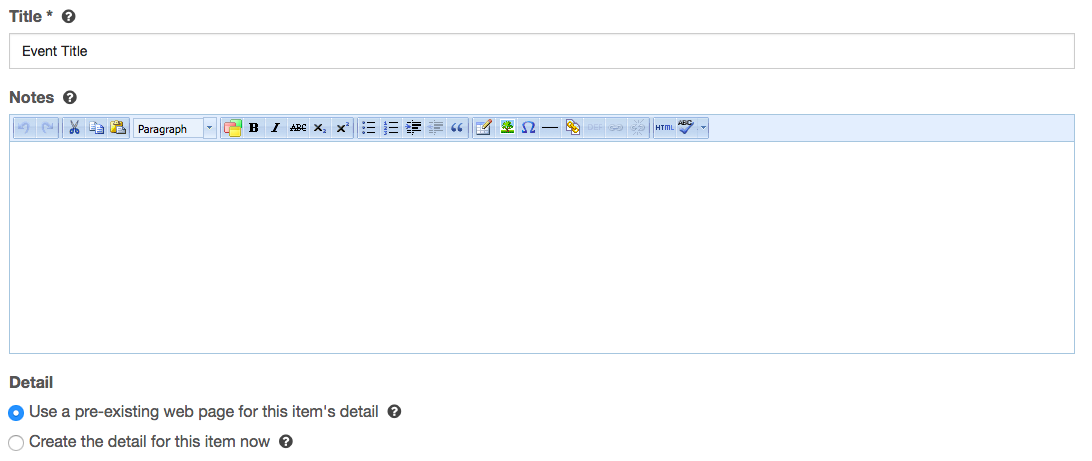
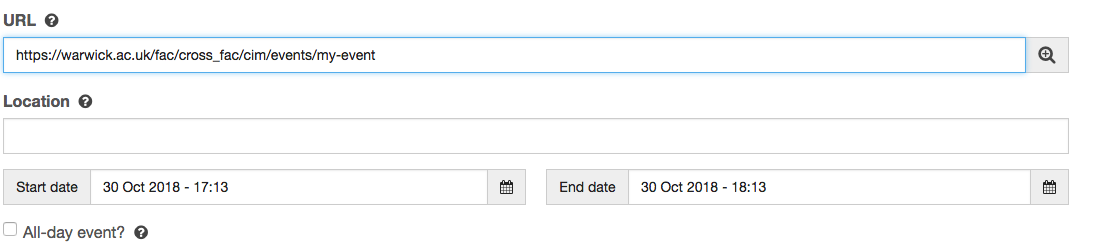
8. At the bottom of the page, click 'Save'. You'll be redirected to the main CIM Events page, where you'll see your new event added to the calendar (you may need to use the navigational arrows on the calendar to move between months if you event is some time in the future).
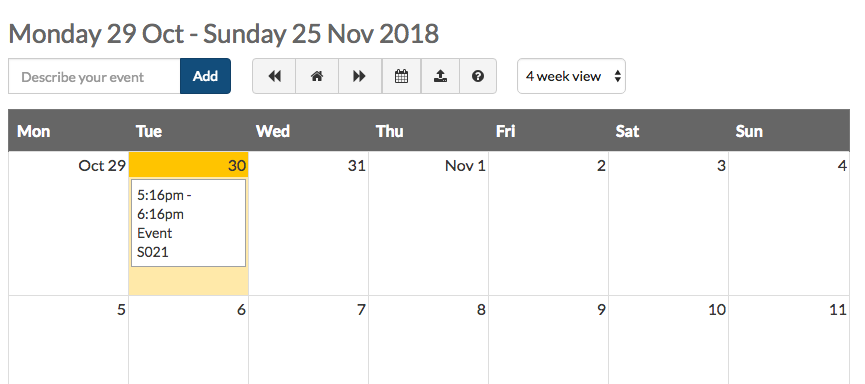
Tweeting the Event
You will need to manually tweet out the Event.
- Ask the academic to provide you with the text they want you to tweet.
- Go to https://www.twitter.com
- Log in with the username Cimethods. You can request the password from James Tripp.
- Copy and paste the provided tweet text into Twitter. If you are including the News item URL then you should see a Twitter card displaying relevant details from the HTML above.
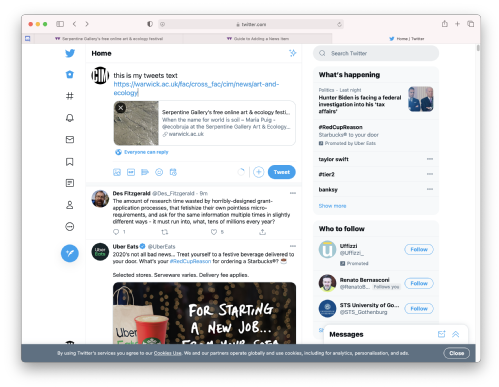

Once you have sent out the Tweet then it should appear on the CIM front page in the Latest Tweets section.


