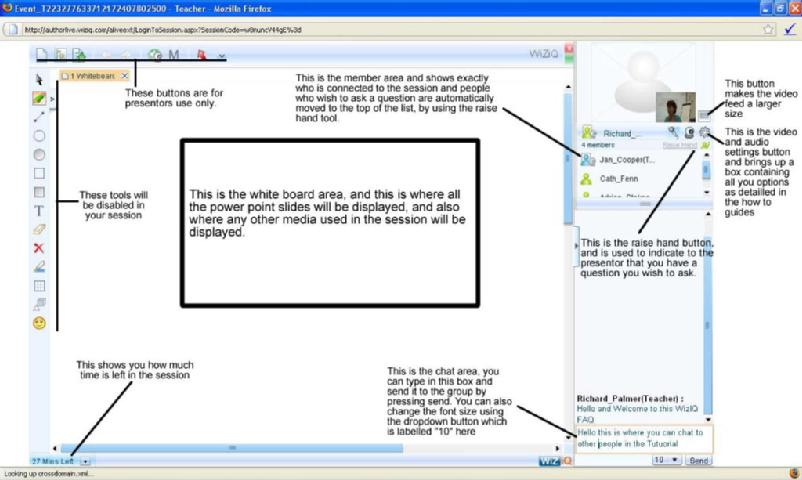Using Wiziq Part 3: Negotiating the Virtual Classroom
Upon entering the class room you will be confronted with a display that looks very similar to the image below; this is a rather overwhelming display to begin with. But hopefully after this step by step explanation of the site it will become much easier.
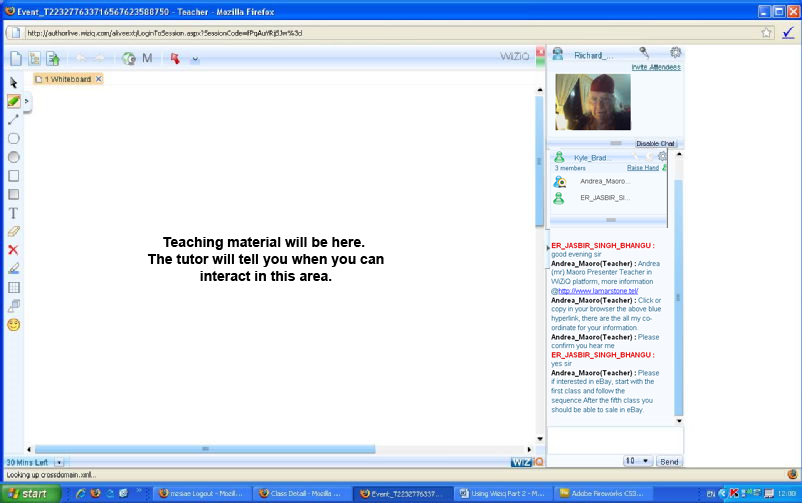
• Step 1: The "Chat" Area
Firstly we will deal with using the “chat area”, this is where you can communicate with everybody else in the session by typing. This is probably one of the most useful things in these sessions as we are restricting audio communication to when people ask a question using the Raise Hand tool (see later), this is to reduce background noise and make the session run more smoothly. The first image shows how the chat area looks like before it is used, and the second image shows how it changes once in use.
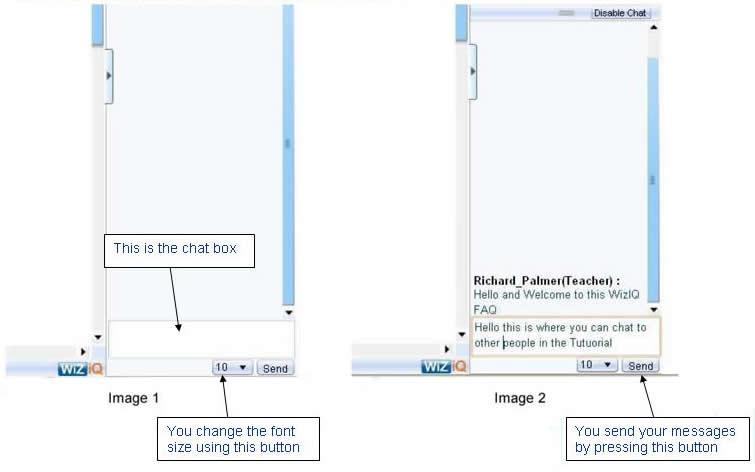
• Step 2: Using the Video Controls
As you can see from the image below there are two key buttons located near the thumbnail of the video, which are used to control the video and audio display. The first is used to increase the size of the video display so that it is more usable and so that you can see greater detail as to what is going on. The second button brings the Video and audio control panel up, enabling you to change the settings to optimise your experience of the session.
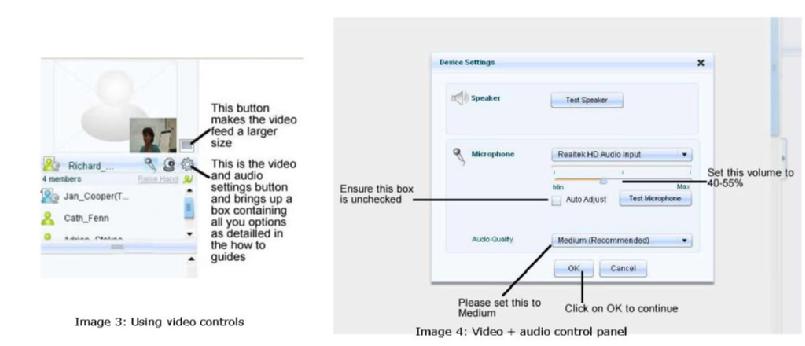
• Step 3: Using the controls to ask a question
To the presenter, or anyone who is in the classroom.
Basically at any point at which you wish to ask a question, you should press the raise hand button and then the presenter will be aware of your enquiry and at an appropriate time will transfer audio to you so that you can speak to those participating in the tutorial. When you press this button, a signal will be sent and you’re icon (the one next to you’re name) will move to the top of the queue.
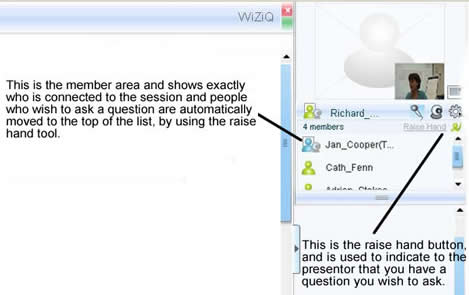
• Step 4: Accepting control of the feed
When asking a question the audio feed has to be sent to your computer, so you will be prompted as to whether you will allow Wiziq to access your microphone (and Camera, if applicable). Thus you will be sent a message like the one below, giving you the options to accept or decline access, in order for it to work you MUST accept the request.
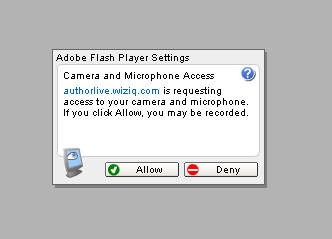
• Summary Sheet, giving an overview of all the tools available on the Wiziq interface
Please click on the image below to view it in full resolution.