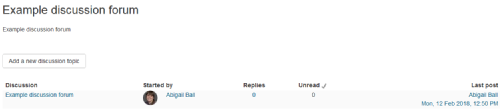Using discussion forums in Moodle
To access the forum activity, click on the link from your Moodle course page.
A single simple discussion
This enables staff to post one single message that students can then reply to. Staff should be aware that the message for this type of discussion needs to be typed into the Description field when they first set the forum up. There is no second step to add a new topic as there is with the other forum types.
Once staff have posted their message they will only be able to Edit it and Reply to it by clicking on the appropriate link at the bottom right of the message.

Students are not able to start new messages with this type of forum. They can only Reply to messages by clicking on the appropriate link.
The Permalink option enables you to link directly to a specific forum post so that you can share it with others enrolled on your Moodle course. If you click on the permalink, a blue highlight will appear to the left side of the message and a URL will be displayed in the browser address bar. This can be copied and pasted elsewhere to give a direct link to the message.

Staff will have a Pin button option to pin the message to the top of the forum. Students do not get this button. Both staff and students may have a Subscribe link (depending on how the forum has been set up and their message options). If you click on it, it will subscribe you to the forum which means you will receive notifications by email each time someone posts/replies/edits a message within the forum.
Both staff and students can choose to display the replies in different formats using the Display replies in … drop down menu. This is available for all forum types. The options are Display replies in nested form.

This is fairly easy to navigate as you can always see the original message at the top left of the screen but it can take up a considerable amount of space and may involve lots of scrolling as the replies are displayed in full, indented under the original message.
Display replies flat (either with the oldest or newest message at the top of the page). This can take up a considerable amount of space and using it may involve lots of scrolling.

Display replies in threaded form displays the original message at the top left of the screen and the replies in chronological order showing just the title(s) underneath the initial message. This takes up less room but it can be difficult to judge the content of the message just by the title.

Each person posts one discussion
Each student can post only one new message that everyone can then reply to. Once they have posted their new message they will only be able to reply to other messages.

Click on the Add a new discussion topic button to post your new message. Fill in the Subject field and add the main body of the message into the Message field. You can format the content using the buttons on the toolbar. You can also add hyperlinks, images and media to your message using the toolbar. Further information about the HTML editor toolbar is available here.

Decide whether you want to receive notifications by ticking the Dicussion subscription checkbox (this may or may not be available depending on how the forum was originally set up).

Attach any files to your post by clicking on the Add icon (the page with a plus sign next to it) at the top of the Attachment pane. This will display the File picker menu. You need to click on Upload a file from the left hand menu and then the Browse button to find a file on your PC. Click on the Open and Upload this file buttons to complete the process. You can only attach one file at a time, so if you need to attach more than one you will need to repeat this step. Please be aware that tutors can choose to not allow you to upload attachments and also to limit the number of attachments you can attach to your message.

Alternatively you can drag and drop files from your desktop into the Attachment pane. Be aware that you need to use the latest versions of Firefox, Google Chrome or Safari. Drag and drop will not work with Internet Explorer 9 or earlier, or Safari 5 or earlier.
Some roles may see a Pinned checkbox option; this will allow you to pin the message to the top of the forum.
Normally when you post a message you receive a confirmation message saying that you have 30 minutes to edit it. If you are sure you will not need this you can force Moodle to post the message immediately by ticking the Send forum post notifications with no editing-time delay checkbox (this may only appear for certain roles). Then click the Post to forum button.

Messages are displayed in table format. Click on the Discussion title link to open the message and reply to it. The number of replies will be displayed as a clickable number under the Replies column. Likewise the Unread column will display the number of unread replies you have. This is also a clickable link.
Q and A forum
The tutor poses a question that the students have to reply to. The documentation states that students can only see other replies once they have submitted a response but this does not seem to be the case for our Moodle installation. Staff and students can post new messages and reply to other messages so this forum type seems to behave very much like the standard forum.

Click on the Add a new question button to start the forum. Complete the fields as per the previous forum example.

With this type of forum you also get the option to Subscribe to the forum and you can Move this discussion to… a different section (tile) within the course (this option is available for staff only).
Standard forum displayed in a blog-like format
This is an open forum where anyone can start a new message at any time. New messages are added chronologically onto one page.

Click on the Add a new topic button to start the forum. Complete the fields as per the earlier forum examples to post your message.

To reply to a blog-like forum click on the appropriate Discuss this topic link.
Standard forum for general use
This is an open forum where anyone can start a new message at any time. Each new message appears as a row in a table. Replies show as a clickable number.
Click on the Add a new discussion topic button to start the forum. Complete the fields as per the previous forum examples.