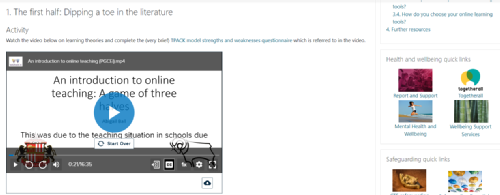Distributing external recordings via eStream
To access your recordings hover over your name on the top ribbon and then click on My Home from the drop down menu. You may need to click the Media button or the My Media button at the top left of the interface to display your recordings.
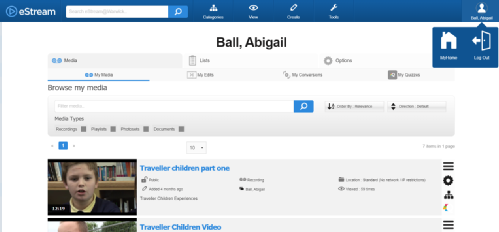
Find your recording on the list and then click on the cog icon to the right of the table row that contains it.
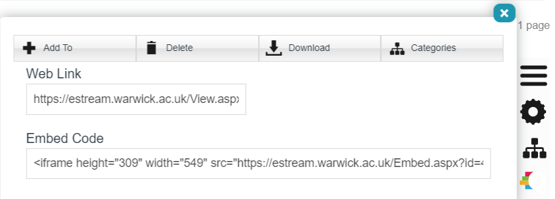
Ignore the Web Link option (unless you are adding it to a Moodle assignment). Instead click into the Embed Code field, select all of the code and copy it. What you do next depends on where you want to embed the recording.
Using the recording in Mahara
To embed the recording into a Mahara page or portfolio, please see these instructions on adding an External Media block:
Using the recording on a web page
To embed the recording into a web page, open your web editor. Click on the <html> button on the editing toolbar.

Then paste the code into the appropriate part of the page. The code will look something like this:
<p>Paragraph one</p>
<iframe height="309" width="549" src="https://estream.warwick.ac.uk/Embed.aspx?id=43665&code=cT~vSz7ytmfyldcJJeHFPCRssvV7OER" frameborder="0" allowfullscreen></iframe>
<p>Paragraph two</p>
NB: If you try to embed the code into the WYSIWYG editor without first clicking on the <html> button it will not work.
Click the <html> button again to return to the WYSIWYG editor interface and then Publish your page.
Using the recording in Moodle (staff only)
To embed the recording into a Moodle space you have two choices. You can either add the embed code directly into an activity or resource using the HTML button on the editing toolbar, or you can add the recording using the Planet eStream button on the same toolbar.
To add the embed code directly, click on the html button </> and then repeat as above.

To use the Planet eStream button click on the green E button. This will open eStream. You will need to search for your recording by keyword using the Search box at the top of the screen.
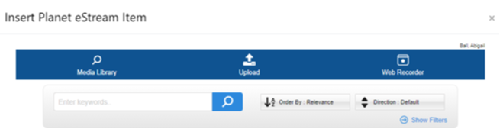
Click on the thumbnail image to choose your recording from the list.
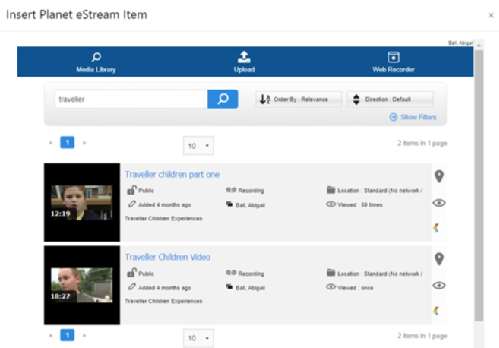
You can choose to add the recording to Moodle with or without details or with a download link by clicking the relevant blue button under the image.
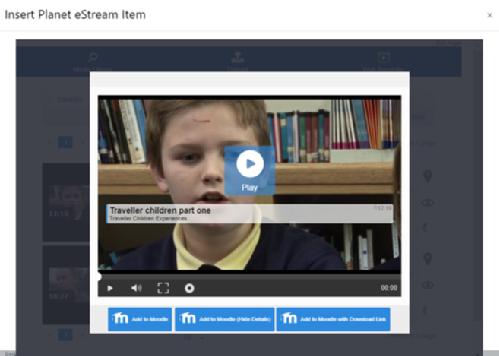
Click on Save changes to complete the process. An example of a recording embedded in a Moodle book is shown below.