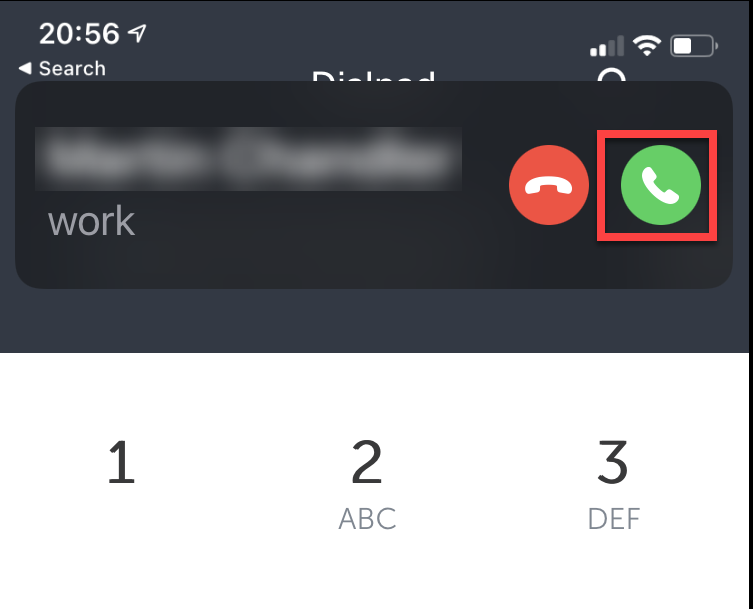Forwarding your office phone to another device such as your personal mobile
This guide is intended for WBS staff to help them set up the forwarding of calls sent to their office extension to another device, be that a personal mobile, home phone, tablet or computer.
There are two main options for forwarding your office calls:
- You can forward to a laptop or computer, whether that is WBS-provided (preferred) or not. Some staff recommend this option as then they know any call received on their computer is work related.
- You can forward to an existing number such as your personal mobile or home phone. Please see below for how to do this without having to reveal your personal number or risking being charged for the calls
Option 1: Forwarding your calls to a laptop or computer
Installing the necessary MiCollab software is likely the most difficult part of this process. If you get stuck please don't give up, but instead contact us on help at wbs dot ac dot uk and we'll be in touch to help.
- If you have a Apple Mac please follow these instructions to get the MiCollab software installed and configured
- If you are using a Windows computer and have administrator rights please follow these instructions
- If you have a WBS-provided Windows computer and can connect to the Campus VPN then please do so, start up the Software Centre and install the MiCollab software from there. If you have any problems please let us know via help at wbs dot ac dot uk
Option 2: Forwarding to an existing number such as your personal mobile or home phone
- Open your browser and navigate to https://contact.warwick.ac.uk/ucs/micollab/
- Read (!) and Accept the End User Licence Agreement
- Log in with your regular IT Services username and password (this will typically start be similar to u1234567 or bs....)
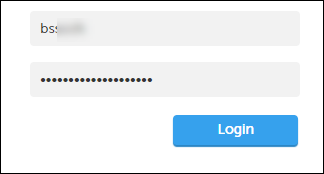
- Read the "What's New" pop up if it is of interest and then close using the white X mark
- Click Settings (left menu) > General > My Numbers
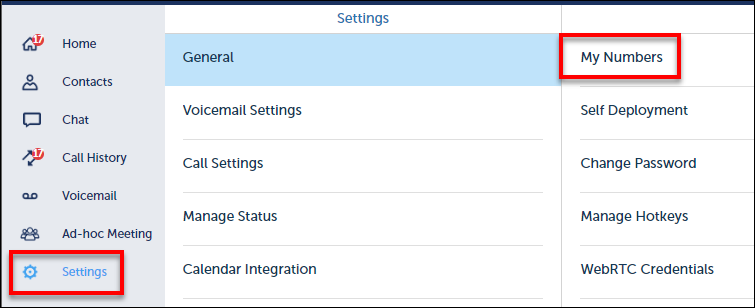
- Click the three dots in a line and then choose New to add a new number (e.g. your home phone number). We recommend you give this number a relevant description such as 'Home'.
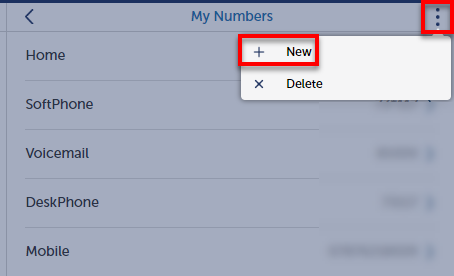
- Click Manage Status
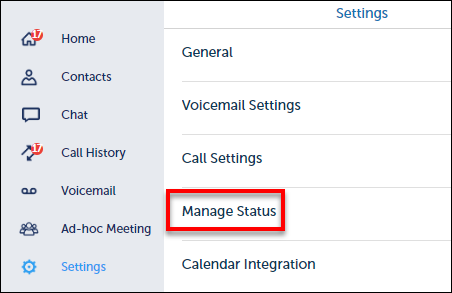
- In the 'Send my calls to' section choose to where you want your office extension forwarded (e.g. the Home option). Click Done
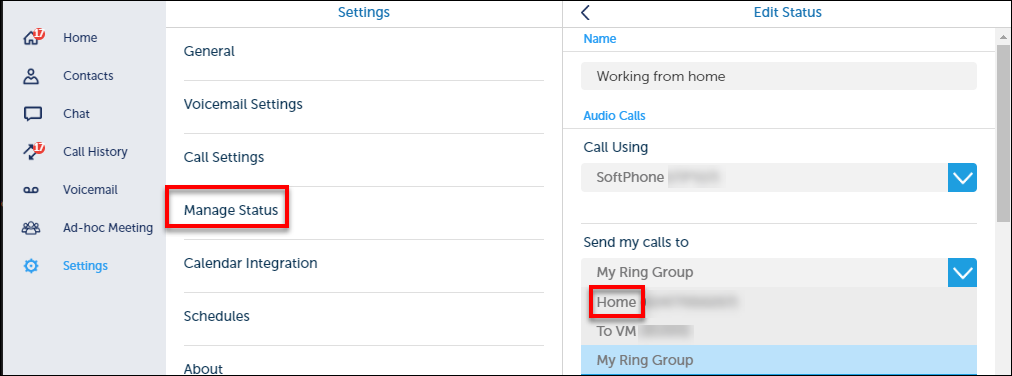
- To setting will be enabled whenever you set your status to 'Working from home'. You can do this by clicking your name and selecting from the drop down
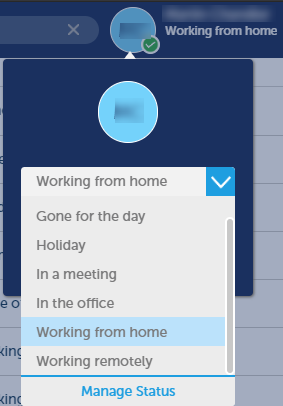
- IMPORTANT - remember to set this back to your regular status (likely 'In the office') when you are back. You can do this again by visiting https://contact.warwick.ac.uk/ucs/micollab/
Installing the Mitel app on your phone
It is absolutely fine to do all the management of your phone account from the web address given earlier. You may find it easier however to install the Mitel app (MiCollab) on a mobile phone:
- Log into https://contact.warwick.ac.uk/ucs/micollab/ as described above
- Click Settings > General > Self Deployment
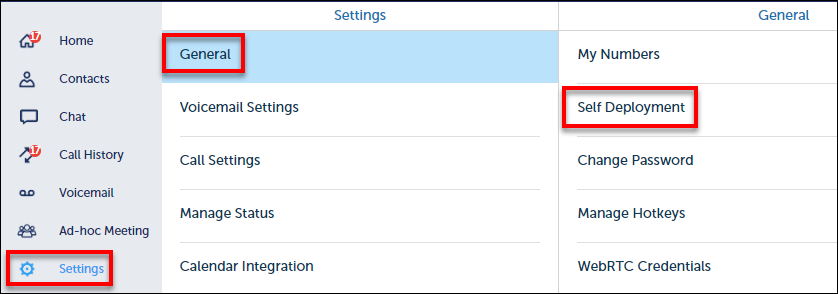
- Point your phone's camera at the displayed QR code. This should guide you on how to install the phone application relevant to your model of mobile phone.
- Enter your IT Services password when asked.
Making work calls from your personal mobile phone
If you are using a personal mobile phone it is important to use the MiCollab app when making outgoing calls. This gives two advantages:
- Any call costs do not fall on you, but are instead charged to the university in the same way as when you use your office phone
- Your contacts will not see your personal phone number when you call, instead all indications to them will be that you called from your office phone.
Once the Micollab app is installed as described above you are ready to call.
- Open the MiCollab app
- Swipe from the left to see options such as the Dialpad or Contacts. This latter section contains all your personal contacts as well as a directory for the whole university. Select the contact you wish to call or enter the phone number directly. If you enter the number directly pre-pend a '9' for an outside line
- When you press the green call button you will be given a choice of devices from which you wish to call. Select Mobile . Even if this shows your personal phone number this will not be visible to the receiver.
- Although you are making an outbound call the first stage is that you receive an incoming call. This is, in effect, your office phone calling you. Accept the call. The system will then call your contact. Remember to the other party it all appears as though you are sat in your office using your regular desk phone