Online Teaching and Learning
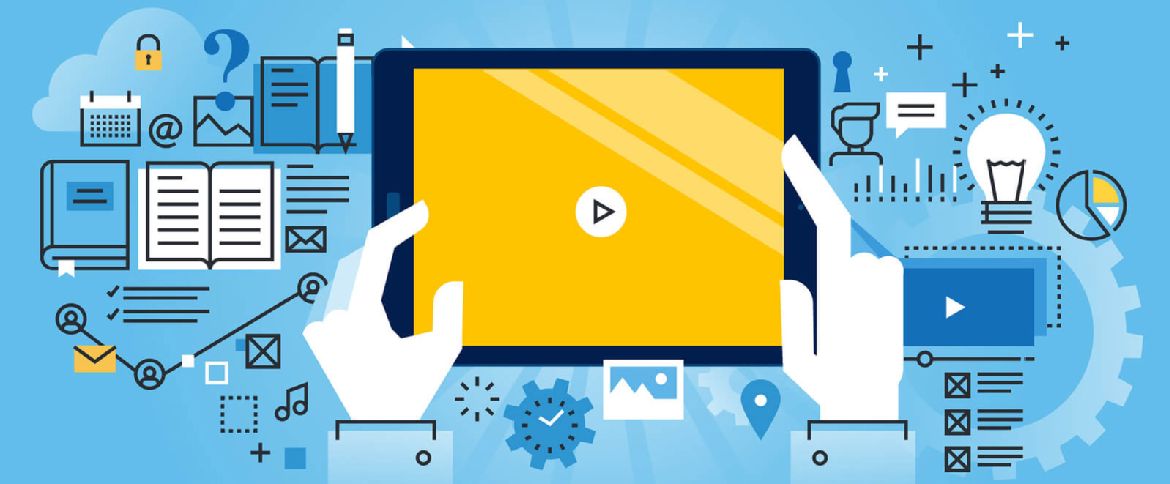
The steps you need to complete will depend on your role and you should clarify with the module lead(s) about what you need to do. Please click on the headings below for further information and use the contact details on the right of the page if you need any further help.
Important Notes
- The help video that you need to view will depend on your version of PowerPoint. For guidance on which to use see the PowerPoint versions help document.
- Always save multiple versions of the PowerPoint file that you are working on, using the date and version as a suffix for the filename, e.g. "myfile_200320_01"
- Studies show that online students will not sit through hour-long lectures, so don’t create them. Instead, create a handful of smaller lecture “chunks”. See the Academic Development Centre's tips for converting lectures online.
View the written help guide below on how to add narration to slides and/or watch the instructional video.
Record a slide show with narration
View the written help guide on how to add narration to slides and/or watch the instructional video.
Record a slide show with narration (newer versions)
If you are using a Mac use the link below view Microsoft's help guide guide on how to and/or watch the video below.
Record a slide show with narration and slide timings
Important Note
Depending on your role, you should either upload your video directly to Moodle or send it to another member of staff using Files.Warwick. Use the tabs below to view the relevant information.
It is important the you upload your video in the correct way to ensure reliable playback and compatibility across devices. You can choose to upload your files for standard video playback (2a) or add interactivity using the Moodle H5P resource (2b).
2a. Upload for standard playback using Echo 360
Guidance coming soon ....
2b. Upload videos and add interactivity using H5P
The Interactive video content type allows you to add interactions on top of video clips. Interactions such as images, elaborating text, links and quiz questions pop up while the learner watches the video.
The video below is a brief overview of how to add an interactive videos to Moodle. For a full guide visit the H5P Interactive Video Tutorial.
Use the "sendto" address provided for you
Files.Warwick includes a page where other people can upload files to share with the owner of the space. By using the web address (URL) of this page files can be shared. For example, if the file space owner is Jane Doe, the URL of the sendto page would be:
https://files.warwick.ac.uk/janedoe/sendto
Share PowerPoint slides during a Teams meeting.
3a. Run live online seminars using Microsoft Teams
Microsoft Teams enables academics to hold online seminars and meetings. Students can come together for text/audio/video discussion, based on the recorded lecture and the prompts for discussion. PowerPoint slides, websites and other media can be shared, to help explain concepts and ideas and to help promote student thinking.
Online sessions can be easily setup via Teams with invites and reminders appearing in students' calendars. Live sessions can be recorded for those students unable to attend.
Note:The maximum recommended number of attendees is 20-30 people.
How to setup an online seminar using Teams
3b. Discussion forums in Moodle
Discussion forums allow you to conduct discussion-based activities with your students. The allow students to exchange asynchronous conversation with course leaders/teachers and peers within the security of a Moodle course.
The purpose of a forum activity should be clear and linked to the learning objectives of the module. Expectations of student participation and behaviour should be made clear. For tips on how to run a discussion forum see the ADC's guide on effective discussion online.
See the video below on how to setup a forum in Moodle and for written guidance visit the discussion forums in Moodle support page.
An overview of Moodle's forum types and how group mode can be used to manage communication and collaboration when teaching large groups of student .
Show PowerPoint slides in a meeting with Microsoft Teams
3c. Other online activities
Moodle has a range of tools that can be used to cerate online activities. Usually an activity is something that a student will do that interacts with other students and or the teacher.
Below is a brief descriptive list of the activities available, with links to additional information. For ideas on what tools can be used for online delivery visit Warwick's catalogue of recipes for teaching.
- Assignments - Enables teachers to grade and give comments on uploaded files and assignments created on and off line
- Checklist - Allows a teacher to create a checklist / todo list / task list for their students to work through
- Choice - A teacher asks a question and specifies a choice of multiple responses
- Feedback - For creating and conducting surveys to collect feedback.
- Forum - Allows participants to have asynchronous discussions
- Glossary - Enables participants to create and maintain a list of definitions, like a dictionary
- H5P - Create rich, engaging learning content including interactive videos, quizzes and presentations
- Lesson - For delivering content in flexible ways through modules
- OU Wiki - A collection of web pages that anyone can add to or edit
- Quiz - Allows the teacher to design and set quiz tests, which may be automatically marked and feedback and/or to correct answers shown
Who can help?
- Richard Clay
Senior Academic Technologist - richard.clay@warwick.ac.uk
- 024 7615 1273 | (51273)
