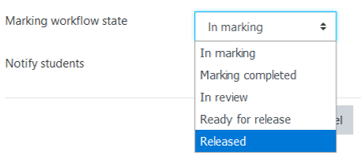Assignment Workflow
If you check the workflow option when you create an assignment in Moodle, you will enable the marker to control when grades and feedback are released to students either individually or en masse. The workflow also provides a way of keeping students informed about the status of the marking process. The workflow can be used with or without blind marking.
Setting the allocated marker
When you are ready to mark the assignments, click on the assignment dropbox link in your Moodle space and then click on View all submissions.
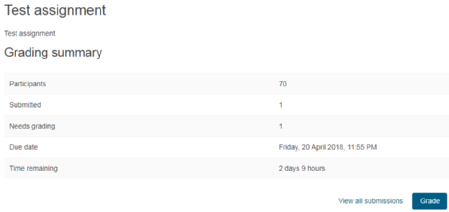
You will see the Grading action screen with a list of the students and any assignments they have submitted.

First of all scroll to the bottom of the grading page and find the Assignments per page field under the Options section. Choose 100 from the dropdown menu. In most cases this should display all of the submissions on the same page. On the rare occasion that there are more than 100 students on the programme you will need to repeat the next steps with the rest of the submissions.
Put a tick in the checkbox to the left of any submissions that you want to assign to a specific marker. Scroll back to the bottom of the page and under With selected... choose Set allocated marker and then click on the Go button.
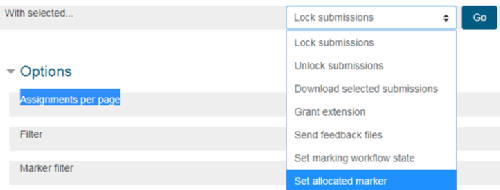
Click on OK in the dialogue box that appears to confirm the action and then choose the appropriate member of staff from the dropdown menu that appears next to Allocated marker. Then click on the Save changes button.
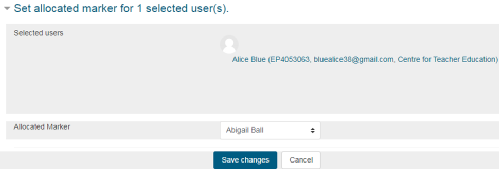
Repeat this process until all of the submissions have been allocated to the appropriate marker. Please note you can allocate students to markers without submissions; once a submission is received the allocation will remain. The marker's name will appear in the Marker column.

Setting the marking workflow state
Once you have selected the appropriate submission/student from the Grading action screen you can also set the marking workflow state using the With selected... menu. The available options are:
- In marking – the first marker has started marking
- Marking completed – the first marker has finished marking
- In review – the marking is now with the second marker
- Ready for release – the second marker has finished marking but is waiting before giving students access to the marking (for example until all of the marking is complete)
- Released – the students can access their grades and feedback
To change the status as you proceed, you can repeat the process above either individually or en masse. You do not need to work your way through each status sequentially; just use those that are relevant and those that make the marking process easier. Please note you can only allocate first markers. The second marker or moderator will have to manually sort through the assignments to find their allocated assignments. Once the status is set to In review (or any subsequent status) you will also not be able to change the first marker allocation.
If blind marking is in use with the marking workflow, the grades are released regardless of whether student identities have been revealed (once you choose Released from the status menu). However, you are likely to want to reveal identities at some point during the marking process. Click on Reveal student identities in the Grading action drop down menu at the top left of the screen. If you cannot see this option please contact A dot Ball dot 1 at warwick dot ac dot uk.
Click here for a specific example of using the Allocated Marker/Marking Workflow with Mahara portfolio pages.
Releasing the grades to students
Click on the assignment dropbox link in your Moodle space and then click on View all submissions.
Put a tick in the checkbox to the left of the submissions that you want to release. Scroll to the bottom of the page and under With selected... choose Set marking workflow state and then click on the Go button. Click on the OK button in the dialogue box that appears to confirm this action.
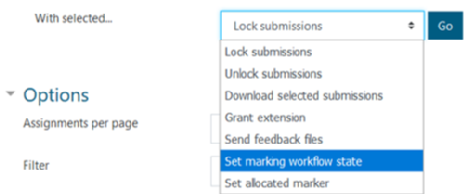
On the screen that appears you should then see the assignments you have chosen listed. Scroll to the bottom of the page and click on the drop down arrow next to Marking workflow state. Choose Released from the drop down menu. At this point the Notify students option will become active (choose either Yes or No) and then click on the Save changes button to complete the process. The grades will now be available to students either from the Moodle Gradebook or from the assignment submission screen.