Marking with the assignment workflow
Click on the link to the assignment dropbox in your Moodle space.
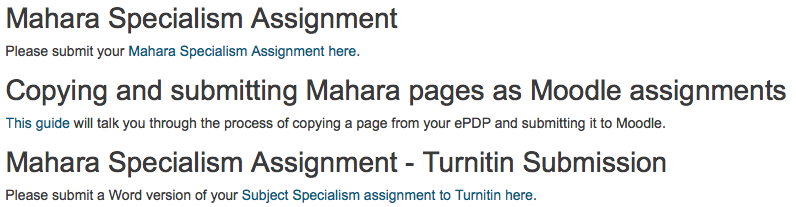
Click on the View all submissions link.
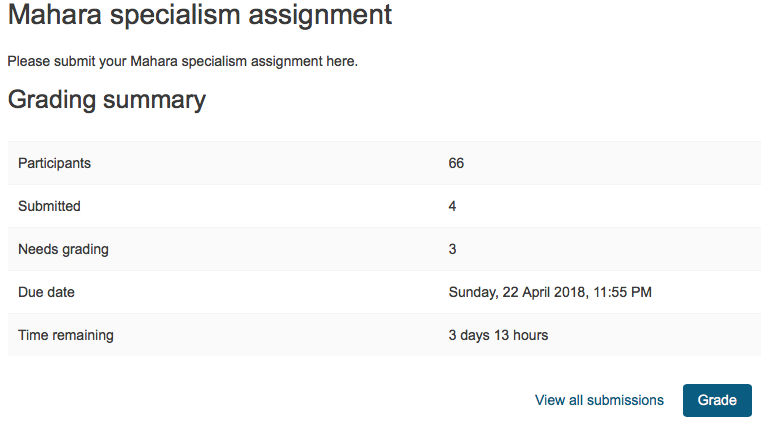
Scroll to the bottom of the Grading action screen. Make sure that the Assignments per page field in the Options section is set to 100 (the highest setting). Click on the down arrow in the Marker filter field and choose your name from the list.
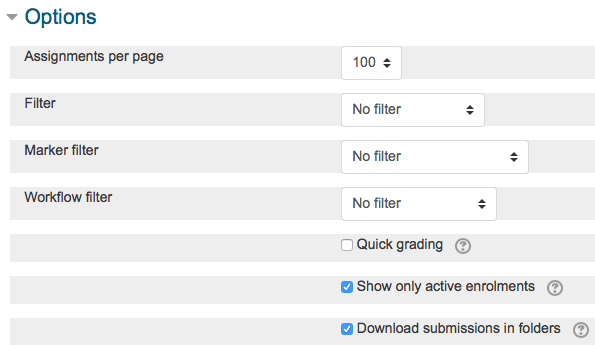
The assignments that you have been allocated should then appear on the Grading action page with your name in the Marker column. Please be aware that once the status has been set to In review the allocated marker cannot be changed.

Click on the Grade button to enter the marking interface. Ignore the white space on the left hand side of the screen. You can actually hide this by clicking on the first of the three view buttons at the bottom right of the marking pane.
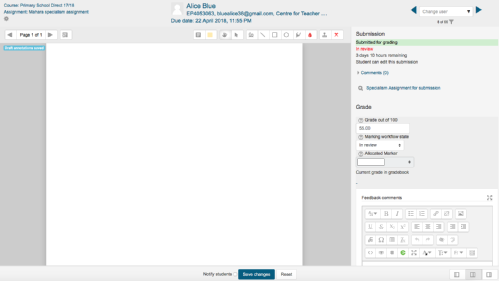
Click on the link to the Mahara portfolio in the right hand column; this will open in a new browser window or tab. You can assign a grade to the assignment using the Grade field.
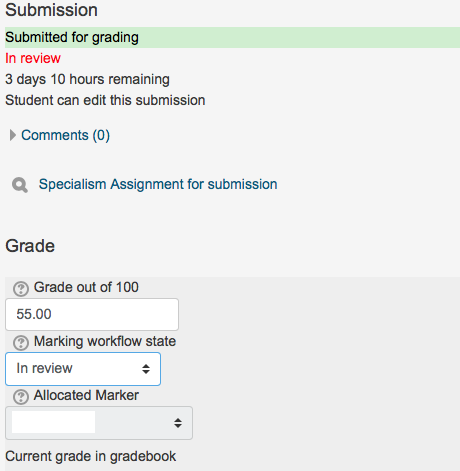
Ignore the Allocated Marker field. Scroll down the page to add comments into the Feedback comments section.
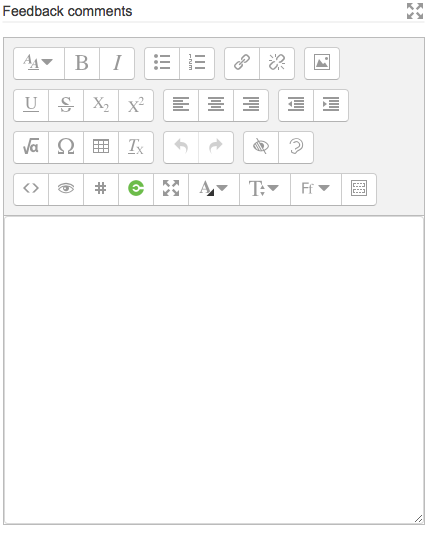
Keep scrolling to attach or drag and drop Feedback files to the submission.
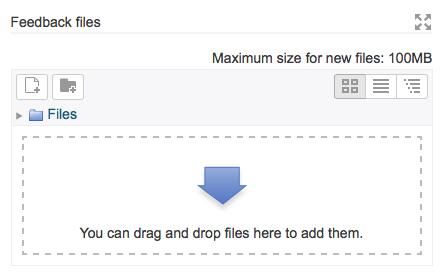
Once you have finished marking change the Marking workflow state using the drop down menu. The available options are:
- In marking – the first marker has started marking
- Marking completed – the first marker has finished marking
- In review – the marking is now with the second marker
- Ready for release – the second marker has finished marking but is waiting before giving students access to the marking (for example until all of the marking is complete)
- Released – the students can access their grades and feedback
Click on the Save changes button at the bottom of the page to save your marks and comments. To move onto your next assignment click on the Assignment title link at the top left of the marking interface, click on the View all submissions link again and then choose your next assignment from the filtered assignment list.
