Microsoft Teams for remote meetings
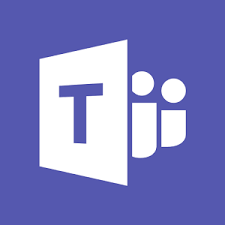
As a staff member at the University of Warwick, you have access to the Office 365 Suite of software tools, including Microsoft Teams. Teams allows you to edit and share documents, chat with other members of the team, and hold live meetings.
This guide provides a brief introduction to creating a Team and holding meetings. For a video overview of Teams and how it can help you see https://www.youtube.com/watch?v=jugBQqE_2sM (2 min 30 seconds).
Step One – Log in to Microsoft Teams
- Enter the URL: https://teams.microsoft.com in your browser
- Enter your IT Services username in the format username@live.warwick.ac.uk (e.g. u1234567@live.warwick.ac.uk)
- If asked to select the type of account choose the 'Work or school account' option
- You should then be redirected to the regular University of Warwick log in page where you should enter your regular IT Services username (without the @live.warwick.ac.uk part) and your matching password. You will also need to enter your 2 factor authentication code.
Step Two – Download the App
For full functionality you will need to download the desktop app; there is a link available to do this within your profile in the top-right:

You will need to sign in again when you have downloaded the app. You will then have an icon for teams on your desktop.
You can also find the Teams App in the Android and Apple App stores.
Create a team
- One of the team members will need to create a team. Do this by clicking Teams > “Join or Create a team”:

- Click on “Create team”

- Choose the appropriate team type, likely 'staff':

- Give your team a name and ensure it is set to private so that only team owners can add members. Click Next

- To add members to your team, simply start typing their names in the box that appears next. Your team members should appear as they will be listed in the University of Warwick directory:

Troubleshooting
When you first try to make or receive a video call you may see a warning pop up similar to the following. Microsoft's advice is to click Cancel and all will continue to work fine. You will only see this warning for the initial call.

More information:
There is lots of information and guidance on Youtube on getting the most out of Microsoft Teams. If you haven't already we'd strongly recommend you view the overview video (2 min 30 sec) at https://www.youtube.com/watch?v=jugBQqE_2sM . The following is a selection of content produced by Microsoft:
- How to use the command box in Microsoft Teams (1 min 30 sec)
- Go-to guide for team owners on Microsoft Teams (2 min 41 sec)
- Overview of teams and channels (2 min 42 sec)
- Start chats and make calls (1 min 36 sec)
- Add tools with tabs (2 min 7 sec)
- How to work in channels (1 min 45 sec)
- Create instant meeting with Meet Now (2 min 12 sec)
- How to manage meetings (2 min 3 sec)
