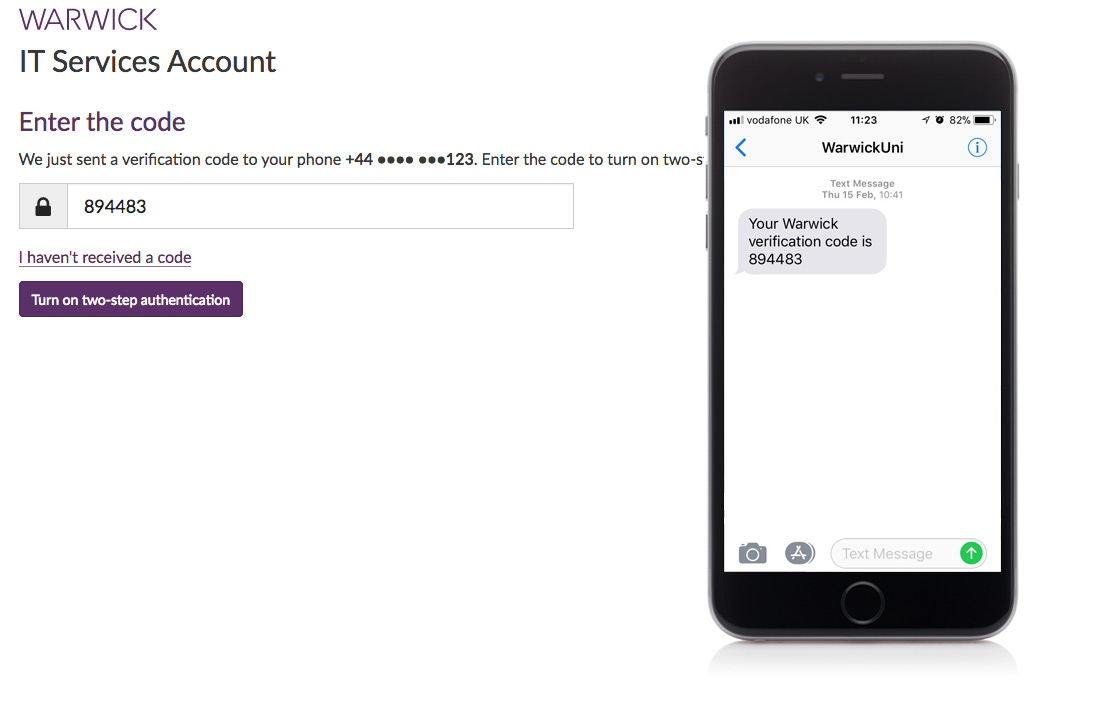Turn on two-step authentication
Two-step authentication makes your account more secure by requiring something you have (a numeric code on your phone) and something you know (your username and password) to sign in.
In this article:
- Set up an authenticator app to generate the two-step codes
- Set up verification codes by text message
Set up an authenticator app to generate verification codes
Important: This applies to the Single Sign-on service, which is being replaced by Microsoft Multi-Factor Authentication (MFA).
- Go to https://websignon.warwick.ac.uk/origin/account/twostep/setup?method=app
-
Install an authenticator app, such as Microsoft Authenticator, on your device.
- Open the authenticator app and create a new account – choose the Scan barcode method.
-
Scan the barcode displayed on the IT Services Account screen.
-
A six-digit verification code is generated in the authenticator app. Under Enter a code, type the code displayed on your phone.
-
Click Turn on two-step authentication. You receive an email confirming that two-step authentication is now enabled for your ITS Account.
Tip: Print a copy of your backup verification codes and keep them with you – for example, in your wallet. You can use these to sign in if you don't have your phone with you. Note that backup codes are not a feature of Microsoft MFA.
Set up verification codes by text message
Important: This applies to the Single Sign-on service, which is being replaced by Microsoft Multi-Factor Authentication (MFA).
- Go to https://websignon.warwick.ac.uk/origin/account/twostep/setup?method=sms
- Enter your mobile phone number, then click Continue.
- Check your phone for a text message containing a six-digit verification code. In the UK, the message is sent from WarwickUni. Internationally, the message is sent from +1 262-586-4639.
-
Enter the verification code, then click Turn on two-step-authentication:
-
Two-step authentication is now enabled for your ITS Account.
Tip: Print a copy of your backup verification codes and keep them with you – for example, in your wallet. You can use these to sign in if you don't have your phone with you. Note that backup codes are not a feature of Microsoft MFA.
Two-step authentication help
- Turn on two-step authentication
- Sign in with an authenticator app
- Sign in with a text message
- Sign in when you don't have your phone with you
- Backup verification codes
- What duration should I choose?
- Lost or stolen phones
- Use an alternative device to authenticate
- New device or changed phone number
- Revoke remembered devices
- Private browsing
- Allow cookies from the Single Sign-on domain
Temporarily without a phone or unable to use a phone, for some reason? Your options are:
- Use backup codes to verify, you'll need to print these in advance
- Use an alternative device to authenticate, this must be a secondary device