Customising the pages in your collection
Navigation
To navigate through the pages in your portfolio use the Previous and Next buttons (back and forth arrows) at the top of each page or the drop down menu next to these buttons to navigate to a specific page within the collection.

If a block has a little up or down arrow at the top right, this simply means that it is retractable (collapsible).

Editing a page
To edit a page, click on the Edit button (the pencil) at the top right of the screen.

Then click on the pencil at the top right of the appropriate block. You can change the title of the block, its description and the content within it.
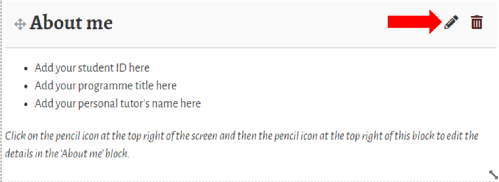
You can also delete blocks using the dustbin icon at the top right of the block (please note this will delete the whole block and any content it contains).
To change a page title and/or description
Click on the Edit button at the top right of the screen. To change the title of the page, click on the Settings button (it looks like several little cogs).

Make your changes using the Page title textbox and then click on Save at the bottom left of the screen.
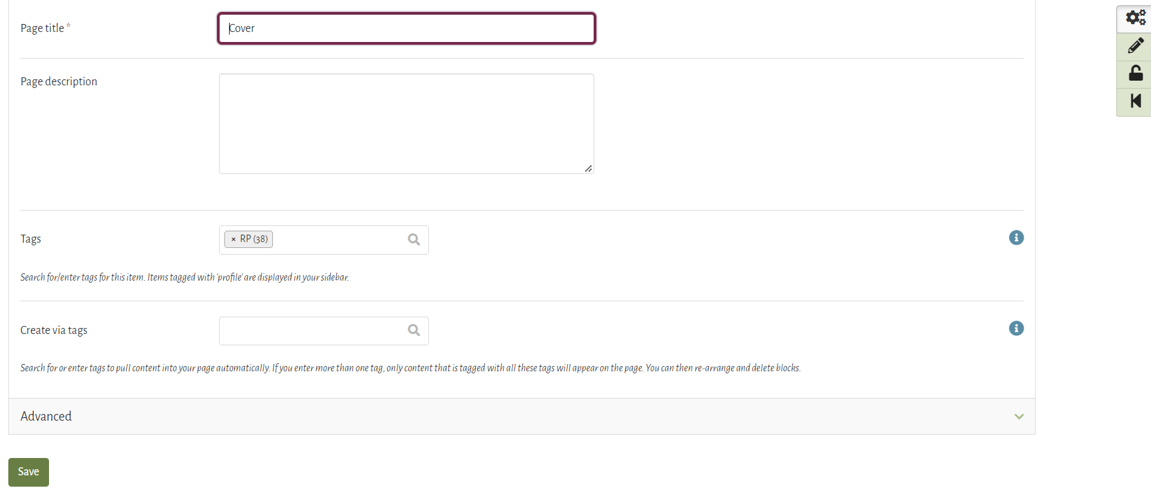
To change or edit the page description, repeat the process above but edit the text in the Page description field instead. As before click on the Save button to complete the process.
To change the content in a block
How you do this will depend on the type of block you are editing, but click on the pencil at the top right of the appropriate block (once you have turned editing on). Then make your changes in the configuration panel that appears on the right hand side of the screen. In some cases this will be adding text (which you can either type directly or copy and paste from a Word document), attaching files or making choices from drop down menus.
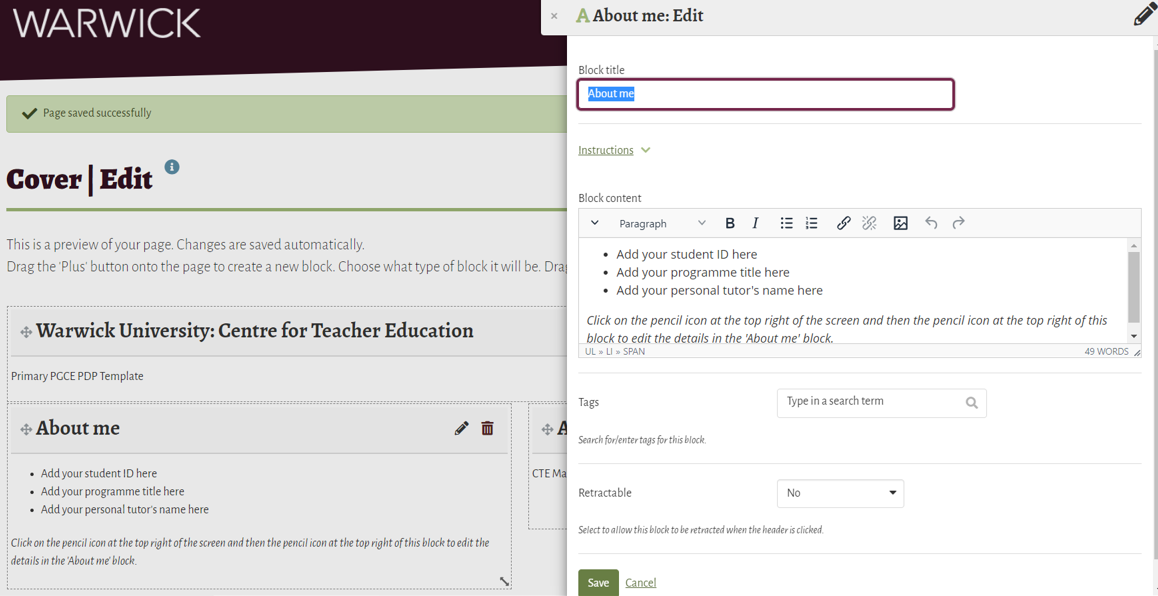
The toolbar in the configuration panel on text-based blocks, will allow formatting. Several toolbar options are hidden by default. To extend (or collapse) the toolbar click on the down (or up) arrow at the far left of it.

Once you are happy with your changes simply click on the Save button at the bottom left of the panel to complete the process.
To change the layout of a page
To move an existing block, click on the Edit button (the pencil) located at the top right of the page. Then click and drag the title bar of the block to its new location on the page. Placeholders (dotted lines) will appear to guide where you can position the block. Simply drop the block into its new position to complete the move. The positioning of blocks is fully flexible within any page.
To add a new block to a page
Click and drag a new block onto the page by clicking and dragging the green plus sign onto the page (once you have turned editing on).

Placeholders (dotted lines) will appear to guide where you can position the new block. Simply drop it into the appropriate location on the page.
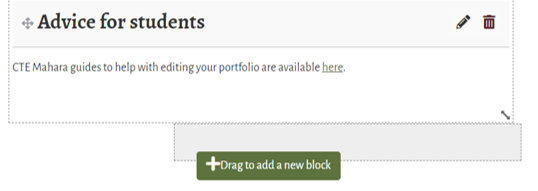
Give your block a title by completing the Block title field and then click on the Show more button until the relevant Content types button appears on the editing panel. Click on this to choose the type of block you want to add.
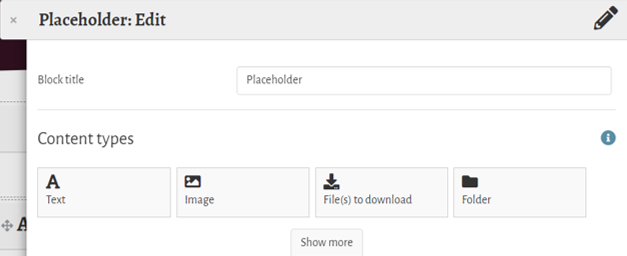
The screenshot below shows the available block types. Depending on which block type you have chosen you then need to complete the fields that will appear in the configuration panel and then click on the Save button at the bottom left of the panel to save your changes.
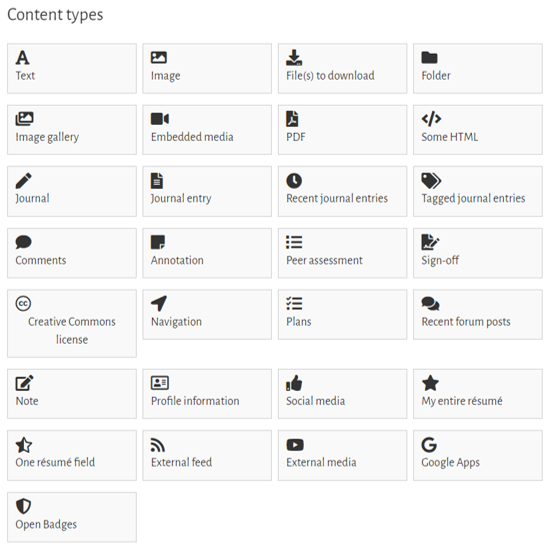
The Tags field will allow you to tag your content with keywords and the Retractable menu should be set to Yes to allow the resizing of content for mobile devices. Click on the Save button to complete the process.
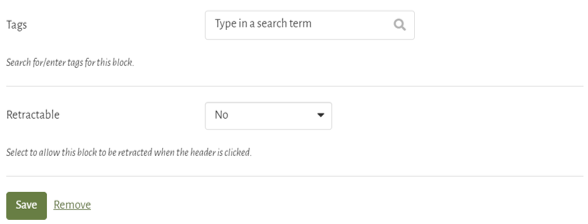
Viewing your changes
To view any changes that you have made, click on the Display page button at the top right of the screen (it looks like a little computer screen).

