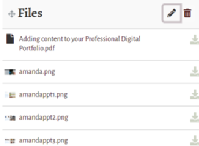How to upload files to your PDP
Click on the Main Menu button from the Mahara Dashboard and then click on Files from the Create drop down menu.
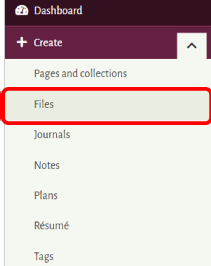
Place a tick in the Yes: The file I am... statement checkbox. The Choose Files/Browse button will become active when you do this; click on this button. Please be aware that the limit for uploading individual files to Mahara is 256 MB.
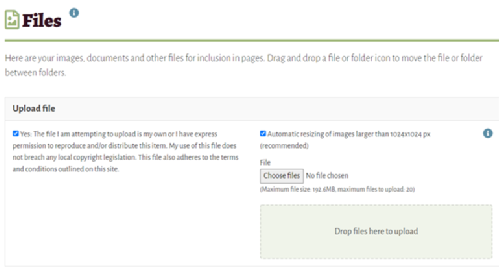
Find your file in the explorer dialogue box that appears and click on the Choose/Open button to start the upload process.
The new file will be displayed alphabetically on the page. You can edit the file title and description or delete it using the pencil and dustbin icons at the right hand end of the appropriate row.
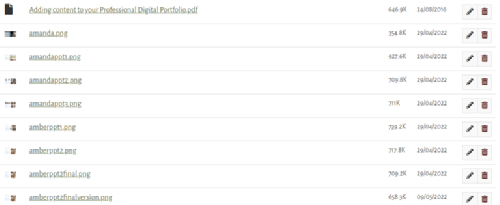
Please note if you want to amend a file, you will need to go back to the original document, make your changes, save them and then reload a fresh copy of the file into Mahara as above; you cannot edit files in Mahara.
How to create a folder
To create a folder to organise your files, complete the text box in the middle of the screen and then click on the Create folder button. Remember to give all files and folders meaningful names.
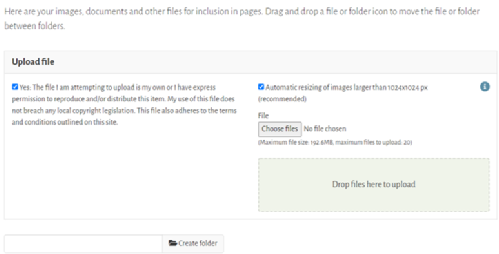
Click on the new folder title to open it and then repeat the process above to add new files to it. Please note you will not be able to move existing files into new folders in Mahara so we recommend creating your folder structure first, before you start adding files.
How to add a file to a page in your PDP
Open the page you want to add your file to and click on the Edit button (the pencil) located at the top right of the page.

Click and drag a new block onto the page by clicking and dragging the green plus sign onto the page. Placeholders (dotted lines) will appear to guide where you can position the block.

Give your block a title by completing the Block title field and then click on the Show more button until the File(s) to download button appears on the editing panel. Click on this.
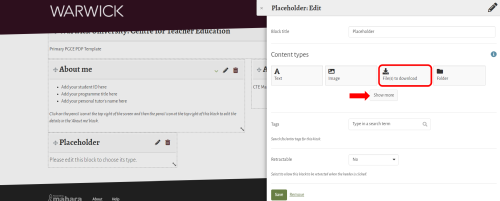
This will then show the File(s) to download configuration screen where you can add your files. If you have already uploaded the file it will appear in the drop down list under Home when you click on the down arrow in the grey Files bar, at the top of the configuration panel. Simply click on the tick icon next to its name to add it.
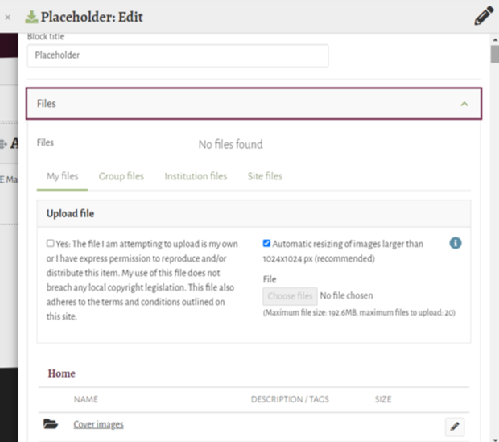
If you have not loaded the file yet, you can do so using the Choose Files/Browse button. This will become active when you tick the Yes: The file I am... statement checkbox. Click on the Save button at the bottom left of the panel to complete the process.
The file will then be added to your page. Anyone who is given access to this page will then be able to download a local copy of it by clicking on the Download button.