Moodle
Top Tip!
If you cannot see the pencil icon next to editable sections, then you will need to click on the edit mode slider in the top right of your Moodle course page.
To add content to a Moodle space you need to have editing teacher rights. Click on the slider at the top right of the screen named Edit Mode. If this option does not appear and you think you should have editing rights, email cte-technical@warwick.ac.ukLink opens in a new windowLink opens in a new window with the details of the Moodle space you need access to.

Each item within Moodle has its own editing menu. Once editing has been turned on you will see the pencil next to the activity or three dots  next to the section. Simply click on the appropriate editing menu to update an item. To add new items click on the Add an activity or resource link at the bottom of the relevant section, choose what you want to add and then follow the instructions on the screen. Once an item has been added to Moodle you can make it available to students using the Show/Hide option on the edit menu. If an item is hidden from students it will be greyed out but you will still be able to see and edit it.
next to the section. Simply click on the appropriate editing menu to update an item. To add new items click on the Add an activity or resource link at the bottom of the relevant section, choose what you want to add and then follow the instructions on the screen. Once an item has been added to Moodle you can make it available to students using the Show/Hide option on the edit menu. If an item is hidden from students it will be greyed out but you will still be able to see and edit it.
If you have been given permission to add content to a folder, when you click on it an edit button will be displayed. If you do not see this then you can only access the content.
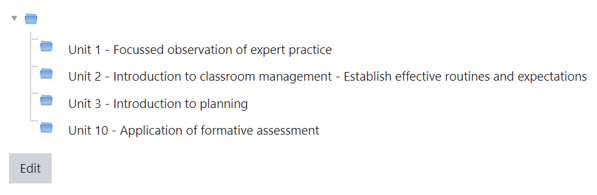
Click on the Edit button and use the buttons at the top left of the dialogue box to (from left to right):
- Add [content to a folder or subfolder]
- Create [a new] folder [or subfolder]
- Download [items from a folder]
- Delete [folders or items in a folder]
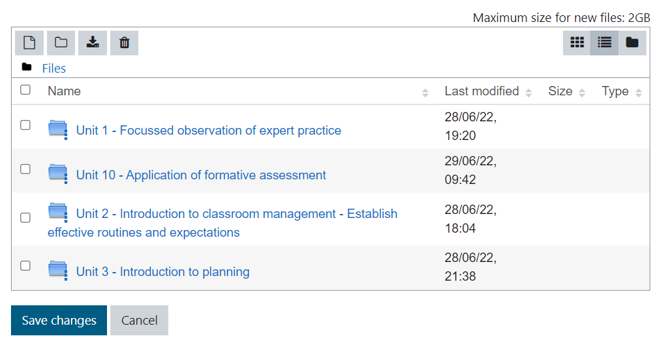
The buttons at the top right of the dialogue box allow you to change how the folder and contents are displayed. Above the dialogue box you will see the maximum size for any new files that you want to add. This will vary depending on how the folder was set up in the first place.
To add content to a folder, click on its title and then click on the Add button and follow the instructions on the screen. This link will talk you through the process:
Once you have completed the process, click on the Save changes button.
Adding users
The Primary and Secondary PGCE programme level spaces in Moodle, have been set up to auto-enrol students when they access the space by clicking on a link to it. Other ad hoc Moodle spaces such as Safeguarding or Mental Health and Wellbeing have also been set up in the same way. This should negate the need to add students manually to Moodle. For the Secondary Subject Study Moodle spaces, the students are automatically enrolled via SITS with a back-up method of auto-enrolment if the SITS method proves to be too slow. For all other CTE Moodle spaces, the enrolment methods are currently being reviewed and will likely follow the same format as the main PGCE spaces. Staff will need to be added manually to Moodle spaces if they require any role other than a student.
Blackboard Ally
Blackboard Ally is a Moodle plugin that enables staff to provide more accessible resources for students. It only works with files that you upload into Moodle (e.g., PDF, Word and PowerPoint files) but it automatically makes alternative versions of these available to students for them to download. Currently, Ally checks files in these formats:
- Microsoft Word
- Microsoft PowerPoint
- OpenOffice/LibreOffice
- Uploaded HTML
- Image files (JPG, JPEG, GIF, PNG, BMP, TIFF)
- WYSIWYG editor content (this includes text content created in labels for example)
- YouTube videos embedded in labels or pages
-
Google documents
How staff upload the files does not change, but staff with the editing teacher role in Moodle will see a little gauge icon next to any uploaded files that indicates how accessible the files are. Scores range from low to perfect. The higher the score the fewer the issues:
At no point is this a reflection of how good or bad the files are from a content perspective, the gauge just indicates how much of your file has accessible features based on Web Content Accessibility Guidelines, including:
- Using alt tags on images
- Using headings and styles rather than bold or italics to denote sections
- Having high contrast between background and text
Further information about Web Content Accessibility Guidelines is available here:
https://www.w3.org/TR/WCAG21/Link opens in a new window
Editing teachers can see specific details about the accessibility of a particular file by clicking on the relevant gauge.
Students click on the download icon next the file and then choose the type of download they want from the dialogue box that appears.
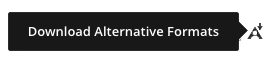
The alternative formats available depend on the format of the original file. If you don't see an option to download alternative formats, the file type is not a supported. Current alternative formats are:
- OCR’d version (for scanned documents)
- Tagged PDF (currently for Word, PowerPoint and OpenOffice/LibreOffice files)
- Mobile-friendly HTML
- Audio
- ePub
- Electronic Braille
- BeeLine Reader
The assignment activity in Moodle provides a space for students to submit work for marking and feedback. This saves trees and is more efficient than email as all submissions are grouped together in one place. It can also be used to remind students of offline assignments, such as art work that does require an online submission.
Student submissions are located in a Moodle dropbox. You can ask students to submit one or multiple files and/or to type text directly into a text box. It is possible to have students submit work as a group and you can also choose to mark their work anonymously. Assignments can have deadlines and cut off dates - which you can also extend if necessary. Further information is available here.
Assignments allow students to submit work for marking and feedback. The work can be typed online or uploaded as a file (of any type the marker’s device can read). Grading can be by simple percentages or custom scales, or more complex rubrics can be used. Students may submit as individuals or in groups and marking can be undertaken anonymously if required.
If you check the workflow option when you create an assignment in Moodle you will enable the marker to control when grades and feedback are released to students either individually or en masse. The workflow also provides a way to keep students informed of the status of the marking process. It can be used with or without blind marking. Further information is available here.
Moodle interface videoLink opens in a new window
The Moodle course page, referred to as a Moodle 'space' at Warwick, is where you find resources for individual modules or projects that you are studying or involved with. As mentioned above, these spaces may vary in content and appearance according to your course or tutor, but there are some standard features.
If you are missing any modules from your Moodle course list, you must check that you are fully registered for the module(s). Your department can help with this.
Layout
The aim of your Moodle space is to provide you with all of the information you need to complete your programme. The space is divided into three sections: a left hand navigation menu (1), the main content down the centre of the page (2) and a column containing extra items such as the calendar and important links, that we call blocks (3).

To move around the space you will need to use a combination of the navigation menu (1), breadcrumbs (the links displayed in blue below the page title) and tiles/links within the main content section. Please do not use the browser back and forward buttons as you may lose work this way, particularly if you are composing messages to post to a discussion forum.
We have divided the content for each part of the programme into sections which can be found by clicking on the relevant tile (image). The layout of programmes will vary but this is an example of what your programme might look like:
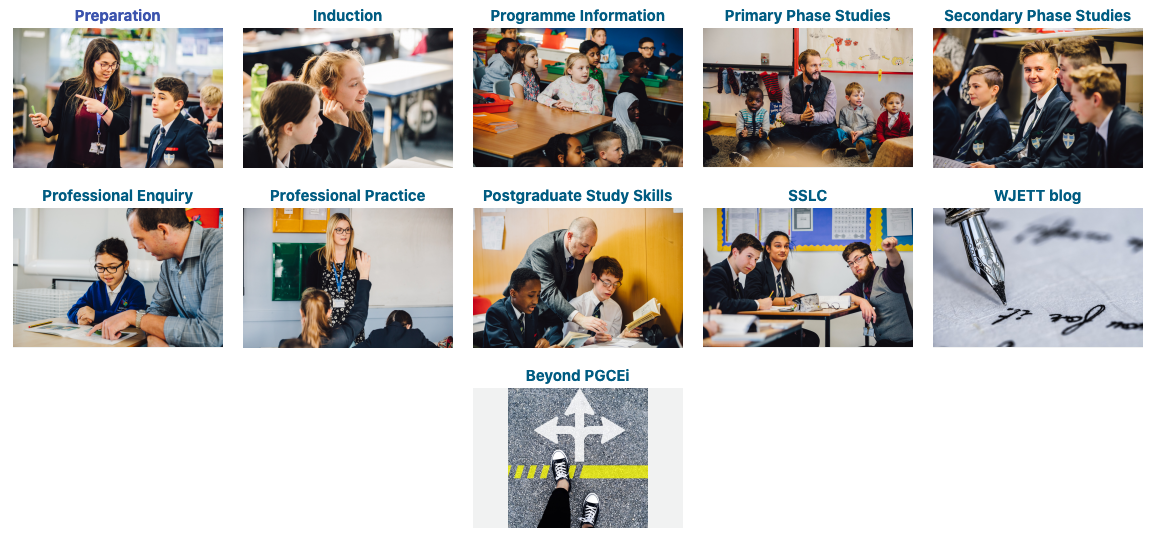
The database activity allows both the teacher and students to create and search a bank of resources. The format and structure of these entries can include images, files and URLs. Further information is available here.
Moodle Badges
Workshop presentationLink opens in a new window
Badges in Moodle
First create a badge image
The graphic should include some word or phrase that explains what it is: e.g., “Forum contributor”, and it should also include the University logo.
Add it to your module
- In your module enable completion tracking.
- Click on the tab 'settings' underneath the module title
- Under Completion tracking, in the "Enable completion tracking" dropdown, select 'Yes'
- Click on 'Save and display'
For full instructions: http://workspace.nottingham.ac.uk/display/Moodlehelp/How+to+use+completion+tracking+to+monitor+student+progress
- Make sure you have at least one resource set up with some completion tracking.
- Select the "More..." option tab under the module title
- Scroll down to Badges and click Add a new badge

From <https://workspace.nottingham.ac.uk/display/Moodlehelp/How+to+use+Badges+in+Moodle>

5. Give the badge a "Name" and a "Description" (include a summary of the badge criteria here)
6. Upload the badge image you designed and saved earlier by dragging and dropping into the "Image" area

7. Add your details as the person who created the badge image
8. Check the issuer details are correct (University of Nottingham Moodle)
9. Enter a badge expiry date if needed or leave on Never if no expiry is needed.
10. Click “Create Badge”

11. Now you must choose your badge criteria (in other words, what does the student have to complete in order to earn the badge). Click on the 'criteria' option in the drop down menu on the next screen when you have created your badge. Then choice which badge criteria type from the drop down menu you want to use for your badge.

or if you are adding the criteria at another time. Go to the 'more' tab in the menu below the module title and click on 'Badge'. Once in the badge menu click on 'manage badges', Find the badge you what to add criteria for and click on the cog icon on the right hand side in the actions column for that badge.

Then click on the 'criteria' option in the drop down menu on the screen. Choice which badge criteria type to use from the drop down menu you want to use for your badge.
12. You can set the badge to be awarded manually (Manual issue by role) – i.e. you can award it to whichever students you judge to have earned it (this is assigned to a certain role, eg Editing Teacher) – or on module completion (which must be defined in Moodle), or completion of other badges - OR set Activity completion (likely to be the most common)
13. Choose “Activity Completion” and on the next page select the activity or activities that have completion checking enabled in your course. If no activities have completion checking enabled then you won’t be able to progress.

14. Ensure it is set to ALL of the activities not ANY or the badge will be too easy to get!
15. Click 'Save'
16. Once this is done, you need to “Enable Access”. This activates the badge and it is ready for use.

If it is awarded by activity completion, then it is automatic: whenever a user completes the activity or activities you picked they will be redirected to the badge where they can download a copy of it. It is also attached to their Moodle profile.
To manually award the badge, in the module:
- Click the 'more' tab under the module title and select 'Badges'
- Select Manage badges
- Click the 'Trophy' icon to award the badge

You can award it to multiple users at the same time.
Badge winners can also “Push” the badge to an external "Backpack", such as Badgr (now part of Canvas Credentials) , which is an external tool that stores all open badges and can be used to demonstrate the badges gained.
From <https://workspace.nottingham.ac.uk/display/Moodlehelp/How+to+use+Badges+in+Moodle>
Adding your badge to Badgr (Canvas Badges)
- Create an account at https://badgr.com/auth/signup
- Go to your Moodle 'Profile' from the dropdown beneath your name

3. Scroll down the Profile page to the Badges section

4. Click on the badge you wish to add.
5. In the next screen, click the 'Download' button

The badge will be downloaded.
6. Go to Badgr and sign in
7. In your 'Backpack', click 'Add Badge'

8. Drag in the downloaded badge file

9. Click 'Add badge'

Your badge now appears in your backpack - it includes all the details about the badge including the issuer and the criteria for issue.

You can Share the badge in a number of different ways.
Taken from <https://workspace.nottingham.ac.uk/display/Moodlehelp/How+to+use+Badges+in+Moodle>
The forum module is an activity where participants can exchange ideas by posting comments. There are five basic forum types which have slightly different functions. Forum posts can be graded by the teacher or other students. Further information is available here.
The glossary activity enables staff and students to create and maintain a list of definitions, useful terms and acronyms relevant to the module or programme of study. Staff can automatically add items to the glossary but students have to be given permission when the activity is first created. Their entries can be moderated or unmoderated. Further information for students is available here.
Hardware and software specifications
PC Requirements
|
Macintosh Requirements
|
The above should meet minimum requirements to use Moodle and enhance your learning experience. However, content linked and stored within Moodle may require higher specifications.
Software
|
Browser (latest versions)Google ChromeLink opens in a new window |
Browser Plug-insThe plug-ins are free to download and it is recommended that you download the latest versions. |
You may or may not need the following extra plug-ins, depending on what type of files the Teaching Fellows share with you on Moodle.
Moodle has a standard toolbar that acts as an HTML interface. Many of the icons on the tool bar can be found on most text editing programmes (e.g. Word). This page will give an overview of the main features.
All Moodle participants with Editing Teacher permissions can import their CTE Moodle space/course in its entirety or elements of it (e.g. specific activities) from one Moodle space, to another (essentially duplicating the page or activity). This page will give you full instructions on how to do this.
The book module enables you to create a multi-page resource in a book-like format, which can contain chapters and subchapters. Books can include media files, images and hyperlinks as well as links to other Moodle resources and activities (as well as text obviously). They are really useful for formatting long passages of text which can be broken down into sections (chapters or subchapters). Books are often used within CTE for programme or module handbooks as they enable students to access the material without needing to open a Word or PDF document; everything is available from within the browser and accessible on mobile devices. Further information is available here.
Checklist to come
Moodle allows you to check a variety of settings relating to such things as email notifications and messaging. Further information about preferences is available here.
Your Moodle profile is only visible to staff and students at Warwick University but some of the settings will impact on how you experience Moodle during your studies. This short guide gives you guidance on how to update your profile.
The quiz activity enables you to design and build quizzes using a wide range of question types, including multiple choice, true-false, short answer and drag and drop images and text. These questions are kept in the question bank associated with your Moodle space and can be reused in different quizzes and exported to different Moodle spaces. Further information is available here.
The restrict access feature allows module leaders to restrict the availability of an activity or section of a course according to certain conditions such as dates, grade obtained, group or activity completion. Further information is available here.
Turnitin is a piece of web-based text matching software that Warwick uses to ensure the integrity of its written student work. Turnitin is integrated with Tabula and with Moodle. This guide is concerned with the Moodle integration. Student work is uploaded to Turnitin and checked against:
- internet sources (both archived and live where permission has been given)
- assignments from other educational institutions that have been added to the Turnitin database
- journal articles (increasingly publishers are giving Turnitin access to their journal articles to protect their copyright)
- foreign language databases
Further information is available here.
Moodle auto-embeds Youtube links.
If you do not want your video embedded, but rather link to it, you can use tiny urlLink opens in a new window to convert the youtube link.
Copy this new link and paste it into your Moodle space as you would normally.
The video will now show as a link and will not be embedded within your page/activity.




