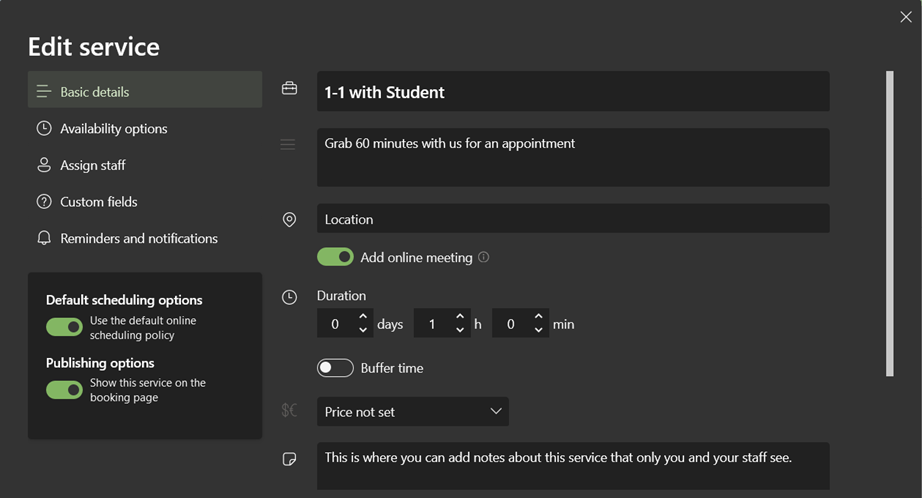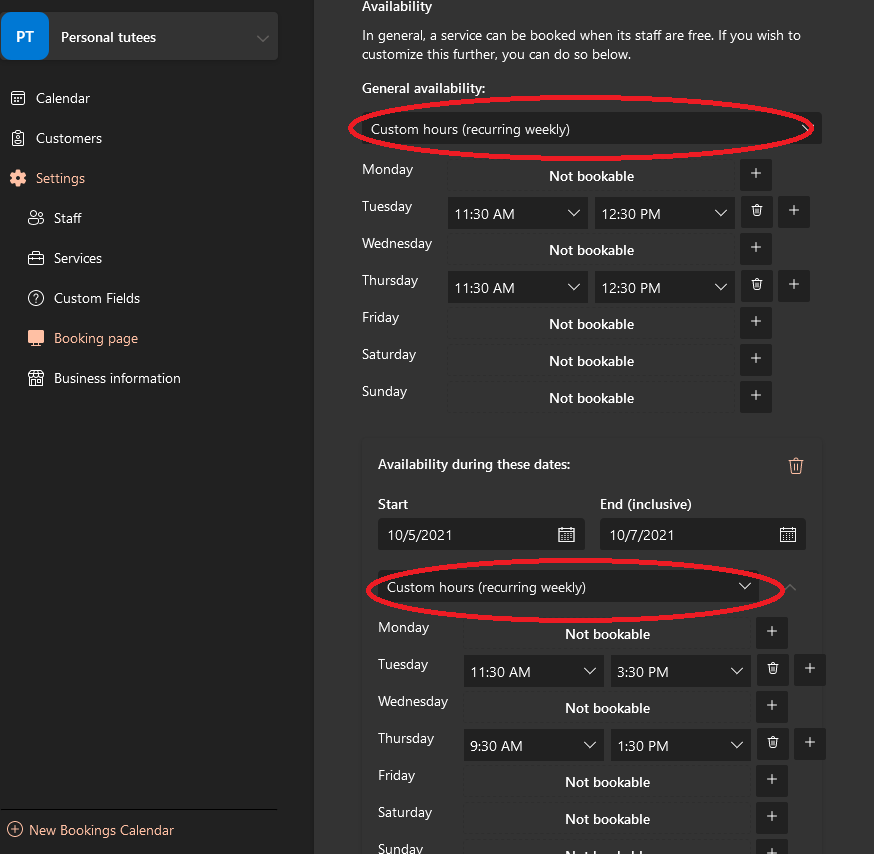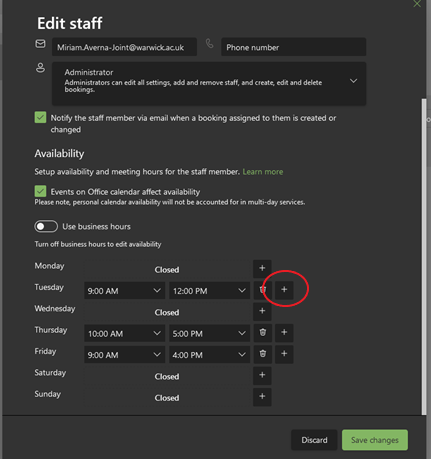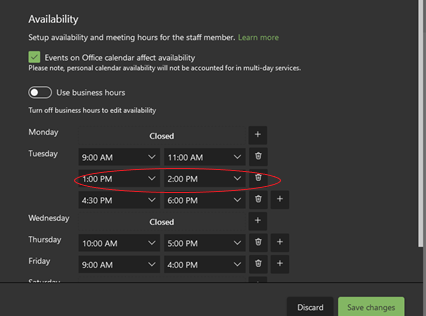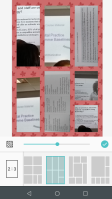Audacity is an open source audio editor that can be used to create audio feedback files in a variety of formats. It is now provided automatically by the University within the Software Centre on centrally managed machines for staff to download.
If you have your own Windows PC or laptop you can download Audacity for free here:
https://www.audacityteam.org/Link opens in a new windowLink opens in a new window
You will also need to download the LAME encoder which is available for free here:
https://manual.audacityteam.org/man/faq_installation_and_plug_ins.html#lameLink opens in a new windowLink opens in a new window
If you are using an Apple device you can install Audacity from the link above but most Apple devices have pre-installed audio recording software that is perfectly capable of creating MP3 files. Just make sure that you choose this file format when saving your recordings.
Good practice guidance
Unless you are in a very quiet room with no background disturbance we recommend that you record using a headset as this should cancel out most interference.
Keep your recordings as short as possible. The recordings will be made available in Tabula and uploading and downloading (for the marker and student respectively) will depend upon the connection speed of the user. One of the reasons we are recommending that you record in MP3 format (rather than WAV) is that MP3 files are much smaller and will take less time to up/download.
If you have not recorded audio feedback before have a couple of practice runs just to get used to the recording interface and to effectively talking to yourself. Most people do not like the sound of their own voice but as long as your voice is clear it will be fine.
Don't worry too much about any ums or ahs; students are not expecting BBC quality feedback. You naturally pause, hesitate, repeat yourself and mispronounce words when you speak normally and unless you are reading from a script (which defeats any time saving benefits of audio feedback) you will do the same when you are recording feedback too. This is perfectly acceptable. If you realise you have made a complete mess of the feedback just record a fresh file and upload that instead.
When saving the audio files include the relevant student's ID in the title. Whilst this helps with identification (and making sure that you have attached the correct feedback to the student's work) it will also enable bulk upload of zipped files to Tabula should you need/choose to do this.
This informationLink opens in a new windowLink opens in a new window compiled by Bob Rotheram from Leeds Metropolitan University gives further practical guidance based upon his experience of running an audio feedback pilot project a few years ago. Whilst it might look dated, a lot of the advice is still relevant.
The full case study on the 'Sounds Good: Quicker, better assessment using audio feedback' project for the JISC by Bob Rotheram is available hereLink opens in a new windowLink opens in a new window.
Recording feedback
Once you have installed Audacity (and the LAME encoder) you simply open Audacity and click on the red Record button to start recording.
You will know that the audio is working as the Audio track will show a blue graph that fluctuates as you speak. There is a timeline that displays at the top of the Audio track to let you know how long your recording is. When you have finished simply click on the yellow Stop button.
Click on File>Export Audio at the top left of the screen and choose MP3 files from the Save as type menu (once you have done this once it should remember this for subsequent files). Remember to add the student ID to the File name field and then click on the Save button. Accept the Edit Metadata dialogue box default settings by clicking on the OK button. Your MP3 file will then be generated.
You can then attach the audio file to the relevant student submission in Tabula using the Browse button in the Marking and Feedback section. If you want to add extra written comments feel free to add them to the Feedback section and then click on the Save button.
Please note: The student will not be able to play the audio file in Tabula directly - they will need to download it and then play it back via their media player software or app of choice. Students will need to be advised of this.



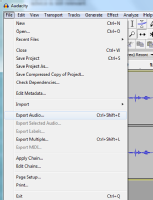
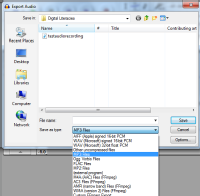
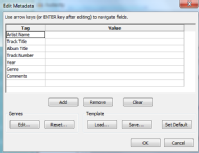
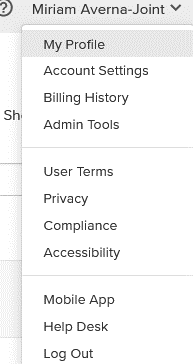
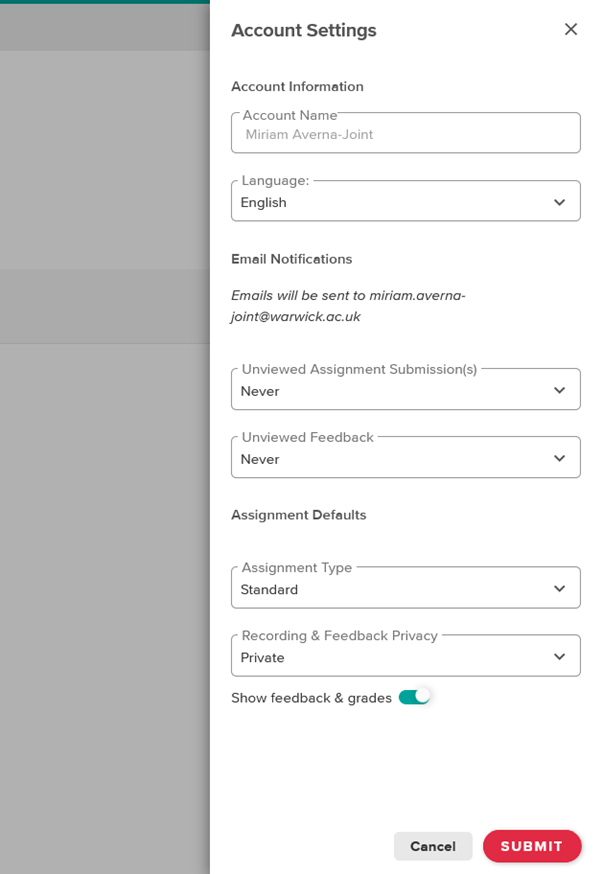










 Click here to watch this video in ASL
Click here to watch this video in ASL