Accessing the Warwick VPN
The Warwick VPN service is managed and supported by our colleagues in the central IT Team. These instructions are intended only to assist WBS users in getting access to the service. To find out more about the service itself including its terms of use please see https://warwick.ac.uk/services/its/servicessupport/networkservices/vpn or contact the central IT HelpdeskLink opens in a new window.
Step 1 - All users - Request VPN access
If you have previously used the Warwick VPN jump to step 2.
If you have never used the Warwick VPN (or you are not sure) you will need to request the central IT team to add you to the list of users permitted to access the VPN. To do this please complete this form.
When completing the form select 'Other' in answer to the question 'What do you require VPN for'. For students please provide details as to your need to use the VPN. For staff the following form of words is then recommended:
I work in WBS and have been advised by my local IT team to connect regularly to the standard campus VPN to ensure my computer is kept updated and secure.
Windows users should continue to step 2 without waiting for VPN access to be granted. You will not be able to complete step 3 and actually use the VPN until you hear that your access has been granted. Mac users should not try to proceed to the instructions at the bottom of this page until they have confirmation that access has been granted.
Windows users (Mac instructions below)
Step 2 - install the VPN client. Should only need to be done once (ideally when at WBS)
WBS-provided Windows computers configured since summer 2020 should already have the VPN client installed. To check if you do, click the Start button and type 'Cisco Secure'. If you can see the 'Cisco Secure Client' in your list of results then you are good to go and can skip Step 2:
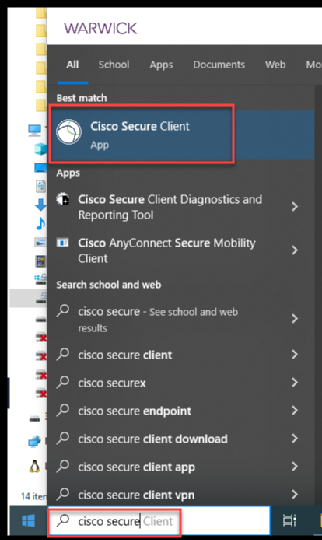
If you do not see this result then you need to install the AnyConnect client. If you are connected to the WBS network this is as easy, just open the 'Software Centre' link on your desktop:

Search for VPN and then double-click the result to start the client installation. Complete the install wizard.
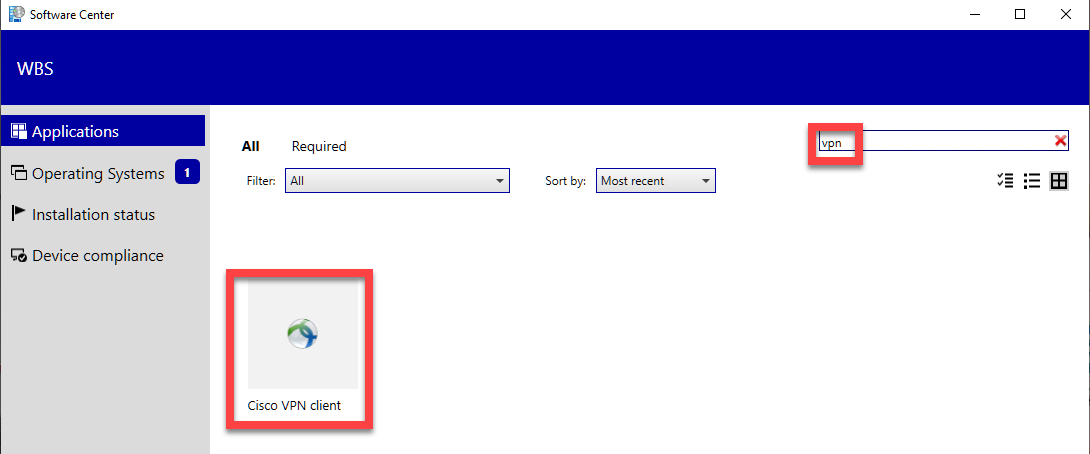
If you are not connected to the WBS network but know you have administrative privileges on your computer then you can install the client by visiting https://vpn.warwick.ac.uk/+CSCOE+/logon.html. If you are remote from the WBS network and do not have administrative privileges then please contact the WBS Helpdesk and we will attempt to assist although in some cases this will need you to bring the computer to campus for an update.
Step 3 - Connect to the VPN
Click the Start button on your computer and type 'AnyConnect' (with the quotes). Click on the result shown
Type the address as 'campusvpn.warwick.ac.uk/staff' (without the quotes) and click Connect
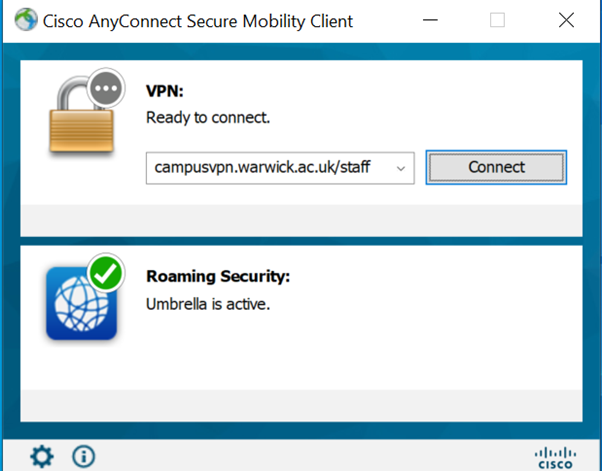
VPN address
After clicking connect, a new window will open. Enter your central university Microsoft account (typically something like u12345678@live.warwick.ac.uk) and password (if you been at the university for quite a long time your username may be all letters, something like 'bssaa@live.warwick.ac.uk'). Click next.
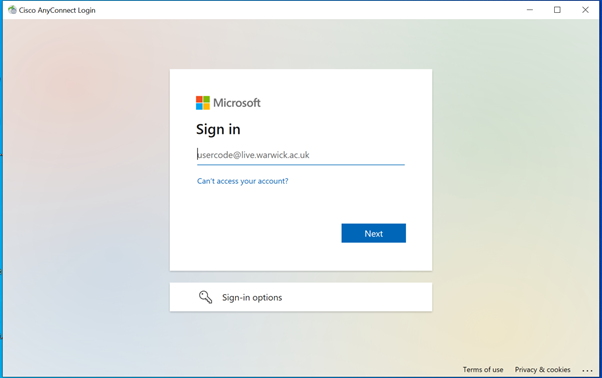
If you get a login failed message even though you are sure you are entering the correct username (either similar to u123456 or all letters such as bssss) and the correct password then please request access by completing this form
After your username and password is accepted, you'll be prompted for a code - if you've set up a 2FA application for your ITS account previously, enter the code from your app here (the code for my.wbs.ac.uk will NOT work). If you haven't set up a code before, choose sign in another way and text a code to the mobile number registered against the account.
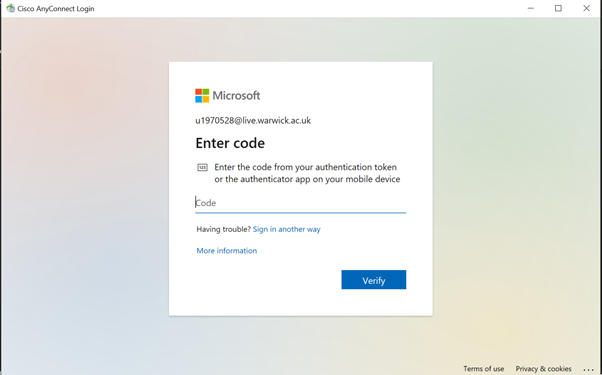
If the 2FA is failing, you will need to contact central ITS at helpdesk@warwick.ac.uk or 02476573737 to remedy this.
After verification is complete you'll be prompted one last time to accept the connection, after which you are fully connected to the VPN.
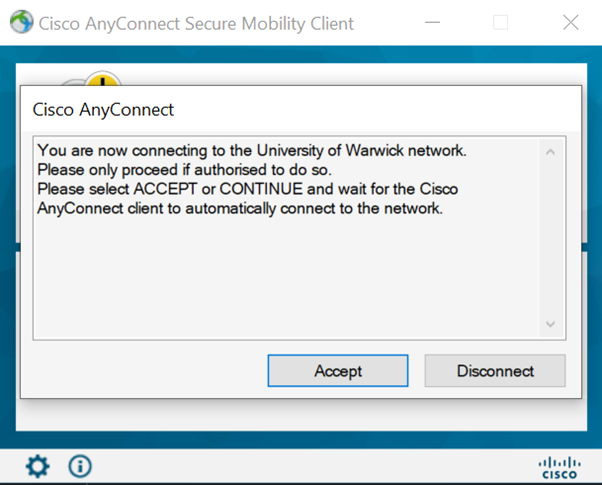
Accept the connection
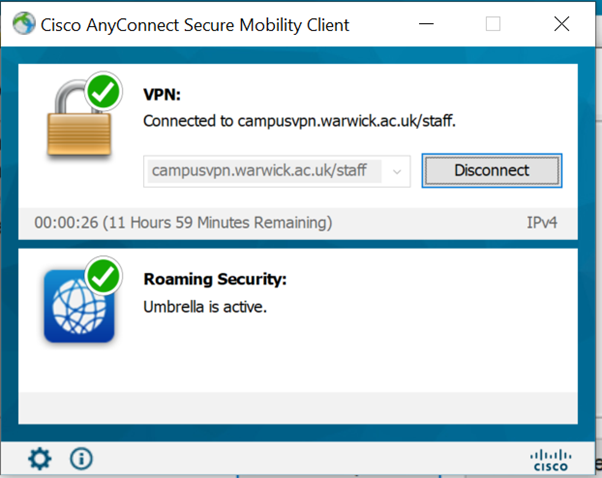
VPN is connected properly
Apple Mac users
Open a browser and visit https://vpn.warwick.ac.uk/+CSCOE+/logon.html
Follow any wizard to install the VPN client (you will need to provide your Mac's administrator credentials to install the client).
Start the client and then enter the VPN address as 'campusvpn.warwick.ac.uk' (without the quotes). Click Connect.
Enter your central university username (typically something like u12345678) and password. Click Login. If you receive a message indicating you are not authorised to use the VPN please request access by completing this form
