Work with attachments - Outlook 2010
Outgoing attachments
To add an attachment to an email:
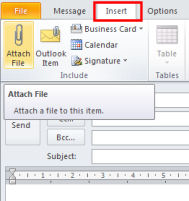 In a message click the Attach File icon available on the Message or Insert Tab (see screenshot).
In a message click the Attach File icon available on the Message or Insert Tab (see screenshot).- Navigate to the file(s) that you want to attach, select the file(s) and click Insert.
(Alternatively left mouse drag and drop the item on to the email message.)
Note: you can attach more than one file at a time. 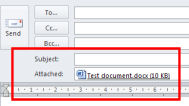 The files will now appear in the email attached field (see screenshot).
The files will now appear in the email attached field (see screenshot).- Complete your email and Send.
Incoming attachments
To view or save an attachment:
- Open the email message containing the attachment.
- Single click the attachment. You may get the message (as shown in the screenshot below) regarding previewing the file, if you are happy that it is a trustworthy source and wish to preview it, then click on the Preview file button.
- The contents will be displayed in the attachment viewer.
- The Attachment Tools tab will also appear giving you various options including Save, Print, Copy and Remove (see screenshot below).

