Setting reminders - OWA
There has been a change with the upgrade to 365. It is no longer possible to set reminders on emails using the web version. You can still set reminders on emails using the Outlook client but these reminders will only be visible when you have the Outlook client open.
Using the web version, reminders can be set on tasks and calendar items and you will see these reminders in OWA.
Setting reminders in your calendar:
If you have been sent an appointment (meeting) for your calendar then you may already be aware of receiving reminders. Have you thought about utilising the reminder facility for your own work?
You can set appointments in your own calendar to
- block out sections of your day and mark them 'Free/Tentative/Busy/Out of Office'.
- This will give others a better idea of your availability for meetings etc.
- This will also give you a reminder before the start time of the 'block' of work you have scheduled in the calendar.
- This will give others a better idea of your availability for meetings etc.
- give you reminders, by setting a tiny block of time (e.g. 1 min) and mark it 'Free', detailing in the body of the appointment what you want to be reminded of.
If you don't want others to see appointments made for yourself - mark them as 'Private' (see tick box within the appointment).
In Outlook client only - you can also set reminders on your received emails to help you schedule when to deal with them. For instance if you get a large number of emails, you can mark those to deal with today and those to deal with tomorrow, next week, or mark some with specific deadlines. The emails are then flagged and when you have dealt with them you can either Mark Complete or Clear flag from the email.
Reminders window:
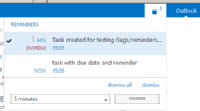 All appointments and tasks that have set reminders will appear in a reminders window once the date/time has been reached at the top of your screen (see example screenshot).
All appointments and tasks that have set reminders will appear in a reminders window once the date/time has been reached at the top of your screen (see example screenshot).
You can highlight and open any of the listed items to help you decide which action (below) you wish to take.
- It is possible to Dismiss the highlighted reminder and you will not get any further reminders for the item dismissed. Clicking on the Dismiss All button will do this to all listed reminders.
- It is possible to Snooze the reminder - if you want to get another reminder for the highlighted item in a few minutes, hours or days. Highlight the item before selecting the snooze time by clicking on the triangle to the left of the Snooze button to get the drop-down menu. Once chosen click the Snooze button.
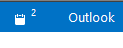 If you click outside of the reminders window or on the small notebook icon at the top (see screenshot) without choosing any options to dismiss or snooze, this just minimalises the window and nothing will be altered on the reminders (i.e. they will not snooze for 5 mins and the window re-open). The number shown will be the number of reminders listed. Click on the notebook icon to re-open the reminders window.
If you click outside of the reminders window or on the small notebook icon at the top (see screenshot) without choosing any options to dismiss or snooze, this just minimalises the window and nothing will be altered on the reminders (i.e. they will not snooze for 5 mins and the window re-open). The number shown will be the number of reminders listed. Click on the notebook icon to re-open the reminders window.
Reminders will only be sent to the owner of the account. So if you have set up delegate access to a resource account which has items containing reminders, none of the people with delegate access will receive the reminder. However a person will get the reminder if they are logged into the resource account directly with its' own password at the time of the reminder being sent.
Adding a flag to an email received:

In the message pane which lists your emails, just above the 'date received' is a flag icon (see screenshot above). Right-click on this flag to bring up a drop-down menu of options (also shown in screenshot above).
It is not possible via Outlook Web App to set a specific date other than today and tomorrow, however this is possible via the Outlook client.
Setting a flag on an email will not automatically send reminders, to see at a quick glance what items (tasks/emails) have been flagged for what dates, click on TASKS (lower left corner of screen) and choose Flagged Items and Tasks. You will then be able to see clearly what is overdue, set for today and what is set for a future date. See also Tasks.
