Hotspot-Secure Connection
Logging into a laptop using Hotspot-Secure on campus can give an experience close to that experienced logging in with a wired connection. This is because IDG have enabled wireless pre-authentication.
Logging in this way means that files on the H: drive will be the live copies (as opposed to locally cached versions which will sync when you’re next on the University network - see Disconnected from the network for more information), and the M: drive shared folders will be available as normal.
Any software (e.g. drivers for home printers, cameras, or scanners) which has been made available for users to install themselves via M: will be available. Applications which can be installed locally from the Software Center will be available for install. Some updating mechanisms will work for things like Microsoft updates and some applications, but unfortunately not everything will at this time. As a result, we would advise that you connect with a wired connection when possible.
Note: In order for this to work properly the laptop must be logged into the network with a wired connection by the first user who logs into it. Subsequent users who might share the laptop will not need to do this.
Process for logging into an IDG Managed Staff Laptop on campus using Wireless Authentication via hotspot-secure.
- Start the laptop and press Ctrl-Alt-Del as normal.
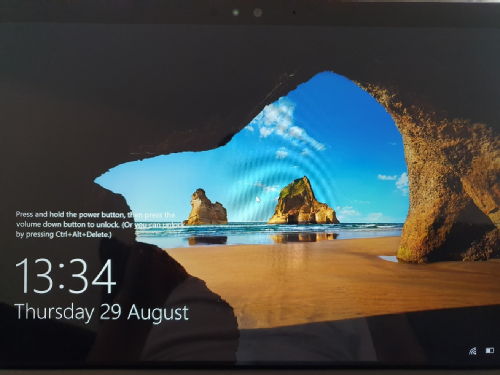
- You will then need to acknowledge the ‘Managed Windows Desktop message’.
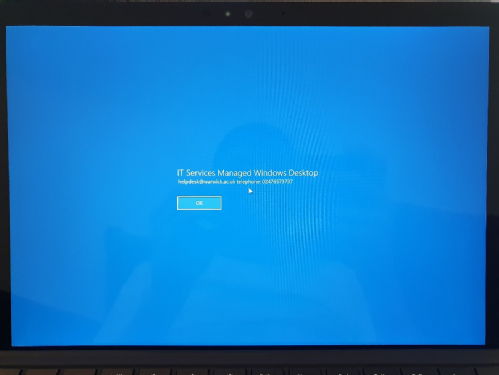
-
If your user account isn’t the one showing on the password entry screen, Select ‘Other user’ in the bottom left of the screen so you may then enter your login credentials. The key thing here is that underneath the password box you will notice a line which reads ‘Windows will try to connect to hotspot-secure’.
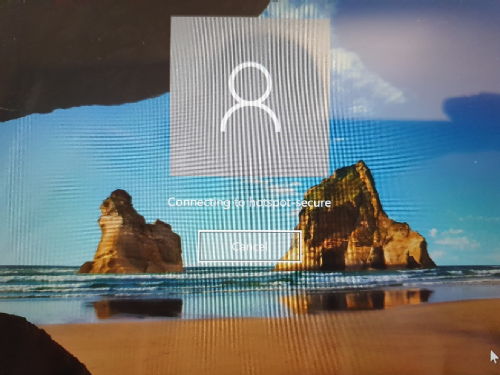
- The laptop will now begin the login process and will first attempt to connect to hotspot-secure as illustrated below.
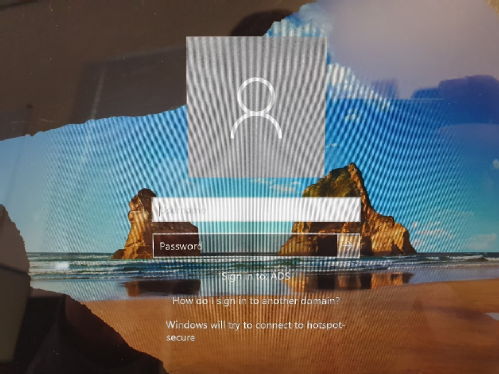
Important:
If the connection to hotspot secure is unable to be established, this message will read as follows ‘Unable to Connected to hotspot-secure’ and will then proceed to log you in locally in offline mode.
This could be for several reasons: such as being out of range of a wireless access point or typing your user credentials incorrectly. Assuming the credentials you supplied were correct and you are simply out of range of a wireless access point you will be logged into the laptop locally in offline mode.
Offline mode means that you would be using the laptop disconnected from the network.
Useful Information: PLEASE READ
- Enabling the wireless pre-authentication means that a laptop with a wired connection will try and login to both wired and wireless at the same time. It will then choose its preferred network connection automatically. This may result in slightly slower login times. To alleviate this, you can choose to manage your wireless connection by turning it on and off when you need it. To do this on a laptop you usually press the 'Function' (fn) key and numbers function key that has a WIFI icon. Each model will have this on a different F key (F1-F12).
- This update does not affect what happens when you log in to the Managed Windows 10 Desktop via wireless networks other than hotspot-secure - for example at home, on Eduroam, or at other locations where you aren’t able to connect to the University network as you login to Windows. In those cases, you will continue to access cached copies of your personal H: drive in Offline Files mode, etc.
- It is possible to enter your login credentials a bit quick and beat the wireless service starting up. If this occurs, you will be logged on locally with cached credentials.
- Some applications may not work over a wireless connection.
