A Worked fMRI Example for group data
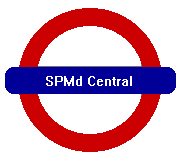 is a SPM toolbox developed by Wen-Lin Luo & Tom Nichols
is a SPM toolbox developed by Wen-Lin Luo & Tom Nichols
| Introduction | Example Data | Manual |
Introduction
SPMd is a toolbox for SPM which you to establish the validity of inferences in fMRI modeling through diagnosis of linear model assumptions, and to characterize fMRI signal and artifacts through exploratory data analysis. It allows for models:
- Single condition/session
- Multiple Conditions
- With/without high pass filtering
- With/without global scaling
There are two restrictions for the use of SPMd
- Multiple sessions
- No low pass filtering
- No intrinsic correlation
The reference is: Luo, W-L and Nichols T. E. Diagnosis and Exploration of Massively Univariate fMRI Models. NeuroImage,19:1014-1032, 2003.
In this section, we analyze a single-subject block design fMRI data with the SPMd software.
Note: We assume you already have a model for this dataset, which users need to run the SPM analysis for the data before using SPMd! We also assume you have already had realignment file (*.txt or *.dat) for the dataset!
The aim of web page is:
- Give an example to demonstrate the steps of an SPMd analysis by analyzing the fMRI data.
The Example Data
The data is a contest data. The contest is the result of an idea from the madic group (www.madic.org) in Orsay. The description of the data is found when you click this link.
You need to register an account at http://www.sph.umich.edu/~nichols/SPMd/spmdreg.html before downloading the SPMd software.
- Follow the instructions on the above web page to download and install SPMd.
- CDing a directory in which you save all SPM analysis results,
- In Matlab, if you have SPM99 and SPM2, please type
> SPMsel(2)
> spmd
If you only have SPM2, please type
>spmd
If you have already analyzed some data, please type
>clear all
SPMd is split up into two components (1) Compute (2) Visualization.
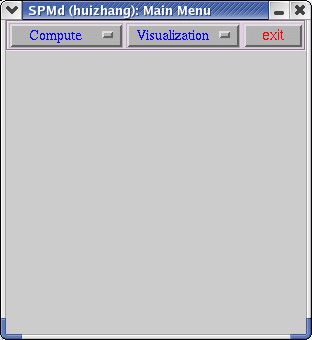
First click on
There are three choices in Compute, (1) Model summary (2) Scan summary (3) Scan detail.(1) The following interface will appear after clicking on "Model Summary"
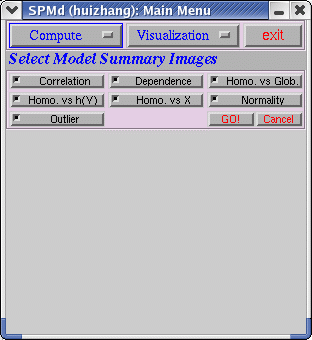
After clicking "GO!", a pop-up window will let you choose the SPM.mat file that you explore the data and diagnose the statistical analysis.
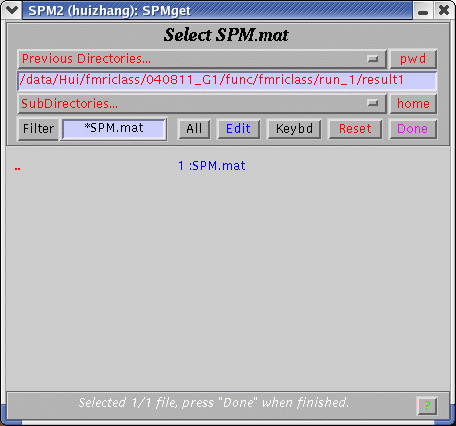
(2) The following interface will appear after clicking on "Scan Summary"
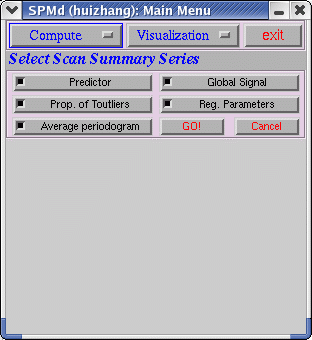
Before run "Scan Summary", the users run SPM and "Model Summary" first. After clicking "GO!", a pop-up window will let you choose the realignment file that you explore the data. If there is realignment file in the current directory, the software will do computing.
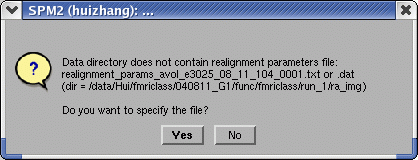
If choosing "No", in the "Scan Summary" window, the time series of realignment parameters will not be shown. If choosing "Yes", a pop-up window will let you specify the realignment file
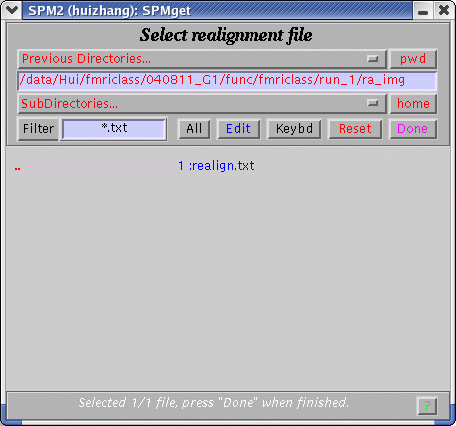
(3) The following interface will appear after clicking on "Scan Detail"
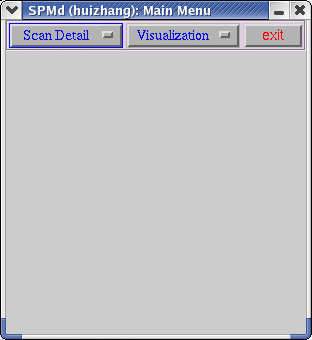
A pop-up window will let you specify a directory to save residuals' images.
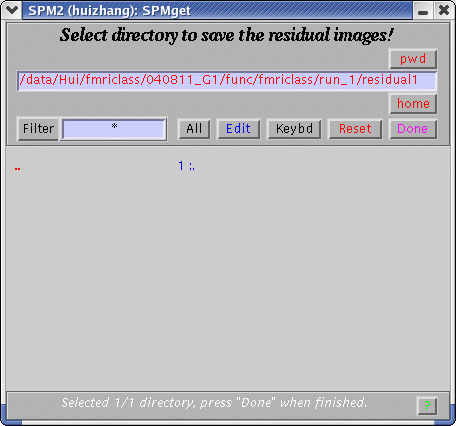
This is a time-consuming section. It will cost 20~30 minutes or based on the users' computer system to finish all computing.
Second click on
Visualization
There are four choices in Visualization, (1) Scan Summary (2) Model Summary (3) Model Detail (4) Scan Detail.
(1) Scan Summary
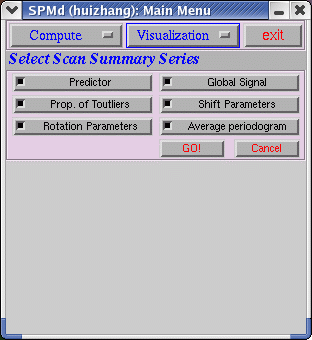
Select summaries the users are interested in, or just click "GO!" get them all.
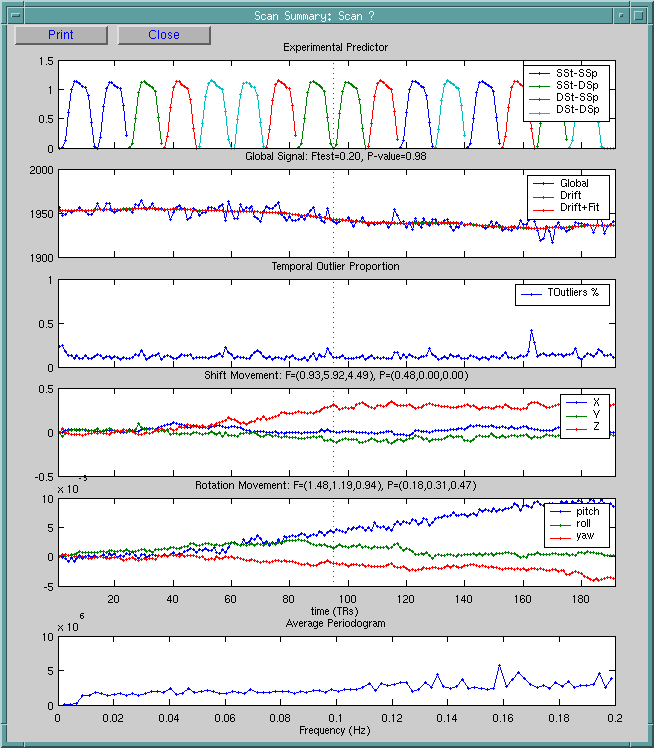
The user can specify the scan number by clicking on specified point in any one of the plots.
(2) Model Summary
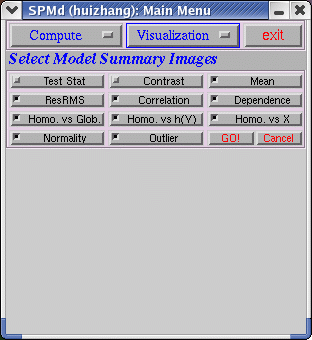
The users have to DESELECT "Test Stat" and "Contrast" if there are not contrast and t images in the directory, otherwise, the software will crash. After selecting summaries the users are interested in, or just click "GO!" get them all.
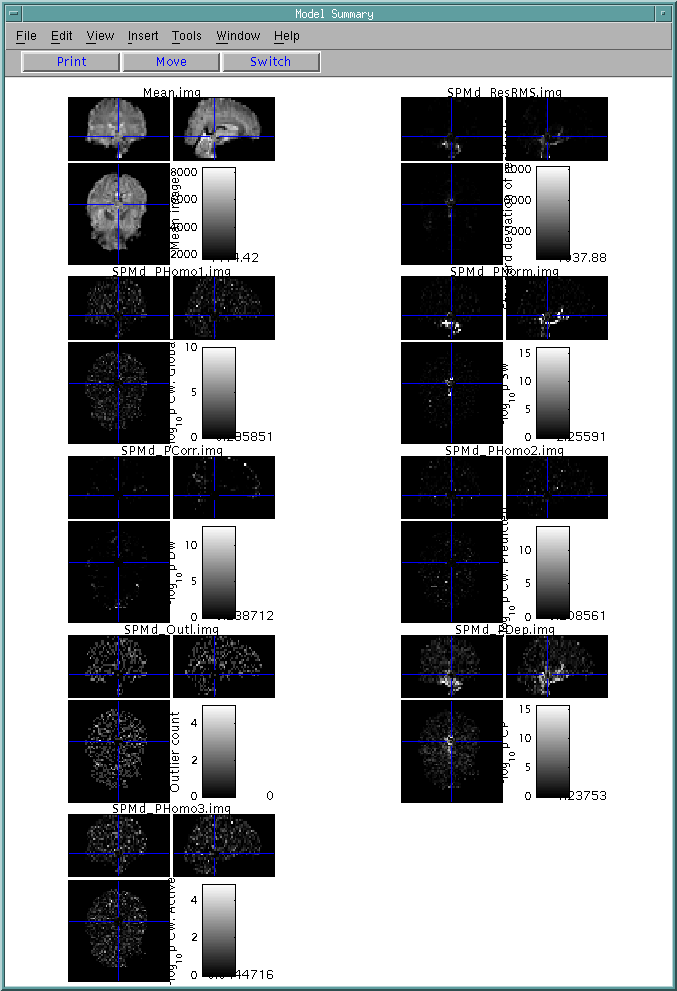
(3) Model detail
For an interesting voxel, right click that voxel in "Model Summary" or click "Model details" button inside the "Visualization" menu, the following figure is the result.
Before calling model detail, there should at least one spatial window opened, so that the spatial position could be specified. If both spatial window exist, this function will automatically select the spatial position in the most recently clicked spatial window.
This figure includes 6 diagnostic plots:
-
Residual vs experimental predictor
-
Residual vs global signal
-
Absolute value of residual vs. experimental predictor
-
Absolute value of residual vs. global signal
-
Lag-1 serial plot
-
Normality plot
and 2 time series plots:
-
Raw data, drift, and fitted data
-
Whitened data, drift and fitted data
-
Standard residual vs horizontal line
Users can select any point in one plot, the corresponding point in other plots will be selected.
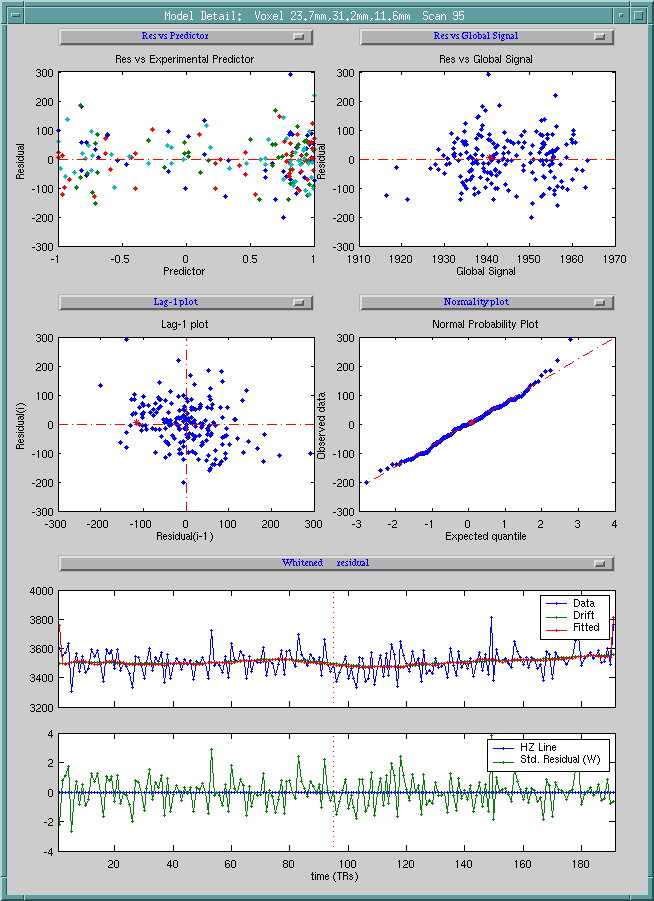
(4) Scan Detail
For an interesting time point, click "Scan Detail". This will bring up a sequence of studentized residual images just before, during and after the point of interest. (If you did not create residual images, you will get a warning and will see the raw data images instead).
Before calling scan detail, scan summary window should be opened.
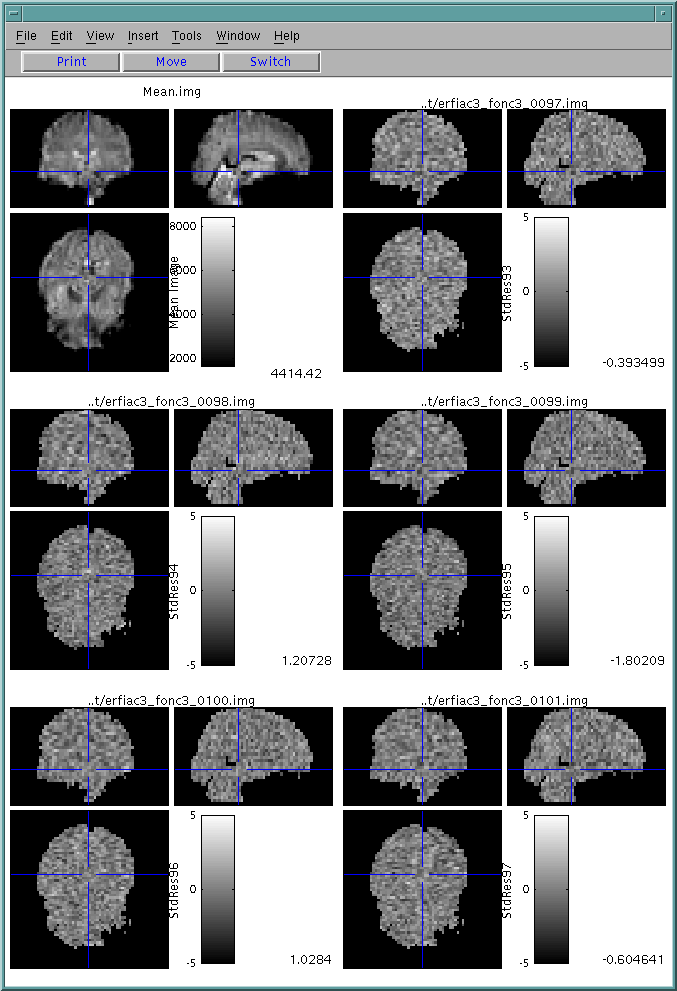
We are looking forward to your feedback... don't be shy! Email us both at spmd-authors@umich.edu.
- Back to main SPMd page
- SPMd by Wenlin Luo & Tom Nichols of The University of Michigan
