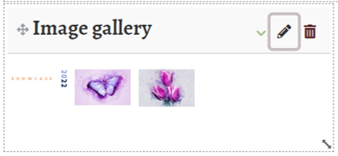How to upload images to your PDP
How to upload a single image
Open the page you want to add your image to and click on the Edit button (the pencil) located at the top right of the page.

Click and drag a new block onto the page by clicking and dragging the green plus sign onto the page. Placeholders (dotted lines) will appear to guide where you can position the new block.

Give your block a title by completing the Block title field and then click on the Show more button until the Image button appears on the editing panel. Click on this.
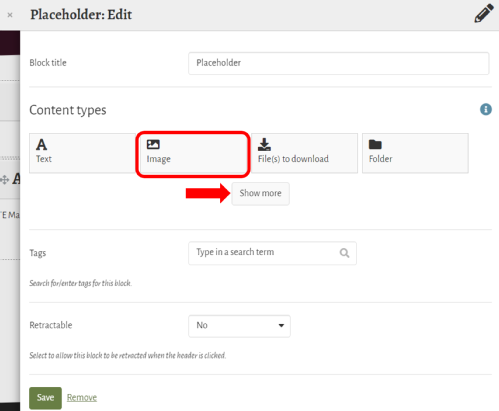
This will then show the Image configuration screen where you can add your image. Click on the grey Image bar near the top of the panel.
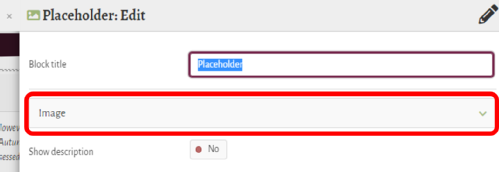
If you have already uploaded the image it will appear in the drop down list under Home. Simply click on the tick icon next to its name to add it.
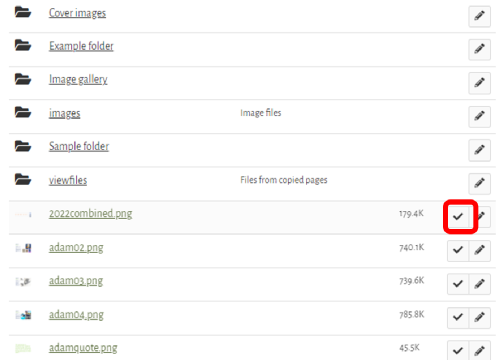
Then scroll to the bottom of the page and click on the Save button at the bottom left of the panel to complete the process.
If you have not loaded the image yet, you can do so using the Choose Files/Browse button. This will become active when you tick the Yes: The file I am... statement checkbox. Please be aware that image files can be quite large and that the limit for uploading individual files to Mahara is 256 MB. Click on the Save button at the bottom left of the panel to complete the process.
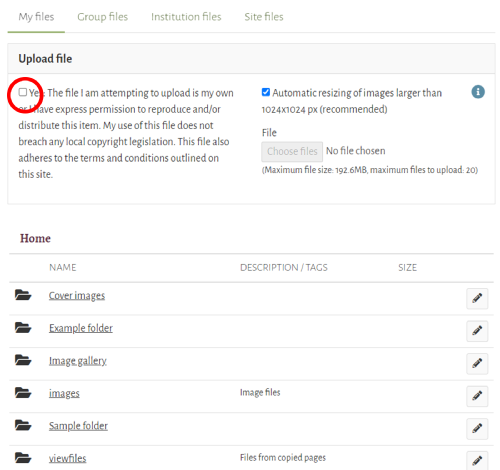
The image file will then appear in your block.
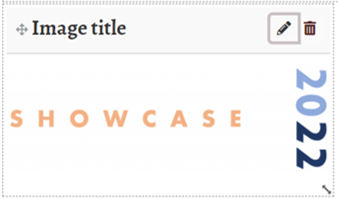
How to upload a single image video
How to upload multiple images
Open the page you want to add your images to and click on the Edit button (the pencil) located at the top right of the page.

Click and drag a new block onto the page by clicking and dragging the green plus sign onto the page. Placeholders (dotted lines) will appear to guide where you can position the block.

Give your block a title by completing the Block title field and then click on the Show more button until the Image gallery button appears on the editing panel. Click on this.
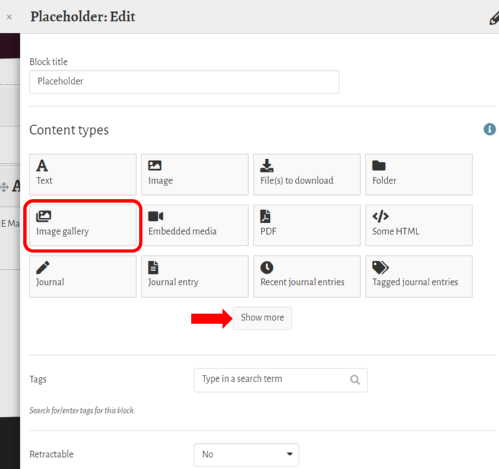
This will then show the Image gallery configuration screen where you can add your images.
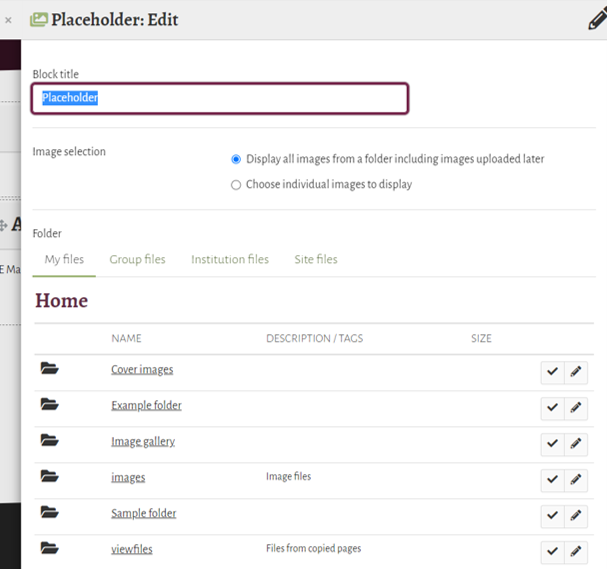
In the Image selection area you have two options to choose from:
Display all images from a folder including images uploaded later will allow you to select images that you load into a particular folder in the Mahara file manager window. Simply click on the tick icon next to the folder name to select it. See the guide on how to preload files into Mahara for further information.
Choose individual images to display will allow you to upload individual image files. If you have already uploaded the images, they will appear in a list under Home. Simply click on the tick icon next to each name to add the files.
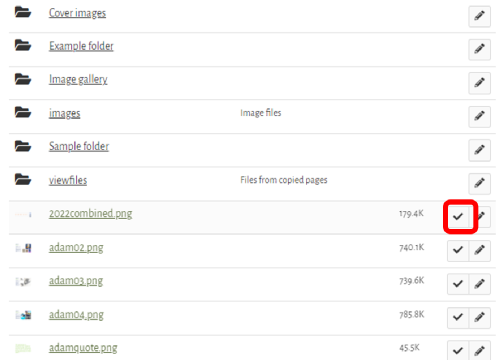
If you have not loaded the images yet, you can do so using the Choose Files/Browse button. This will become active when you tick the Yes: The file I am... statement checkbox. Please be aware that image files can be quite large and that the limit for uploading individual files to Mahara is 256 MB.
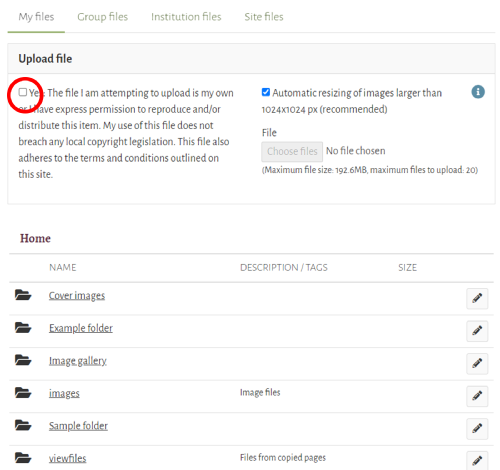
You can adjust how your gallery displays using the Style radio buttons (as thumbnails or as a slideshow). For accessibility purposes you should set the Show descriptions slider to Yes. Consider the titles of your images carefully (i.e. make them as descriptive as possible) as this is what Mahara will use as the image descriptions. The Retractable field should be set to Yes (this allows the block to be collapsed). Click on the Save button at the bottom left of the panel to complete the process.
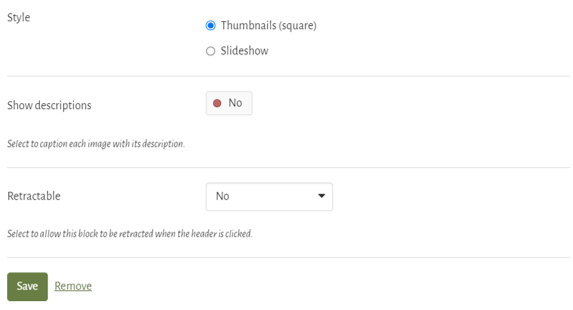
Here is an example gallery shot: