How to submit an assignment
Click on the assignment link in your Moodle space. The icon looks like a hand holding a piece of paper.

Any submission instructions will be at the top of the screen along with marking criteria or guidance that may have been attached (as in this example). The interface will show you if you have previously submitted work to this assignment dropbox as well as displaying the submission deadline. Simply click on the Add submission button to upload your work.
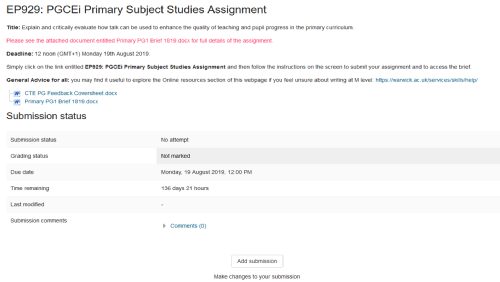
If your tutor has enabled it you can leave submission comments by clicking on the Comments link towards the bottom of the page. This is just so that you can provide extra information for the marker e.g. an explanation of why you missed the submission deadline or a password if one is needed to access a blog you have created. In most cases you should not need to add comments. But if you do then type your comments into the textbox and then click on the Save comment link.
Depending on how your tutor has set the assignment dropbox up you will either be prompted to attach a file (e.g. a Word document) or to type text directly into a textbox (or possibly a combination of the two).
File attachment
If you are required to accept a submission statement (usually in relation to academic conduct) there will be a checkbox that you need to tick (as in this example). You will not be able to submit your assignment unless you tick this checkbox.
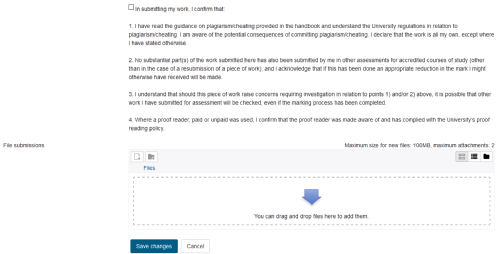
Attach any files to your submission by clicking on the Add icon (the page with a plus sign next to it) at the top of the File submissions pane. This will display the File picker menu. You need to click on Upload a file from the left hand menu and then the Browse button to find a file on your PC. Click on the Open and Upload this file buttons to complete the process. You can only attach one file at a time, so if you need to attach more than one you will need to repeat this step. Please be aware that tutors can limit the number of files you can attach to your submission (in this example it is limited to two attachments).
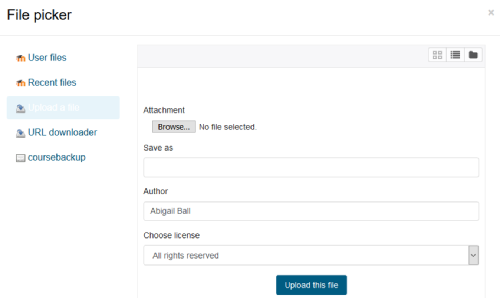
Alternatively you can drag and drop files from your desktop into the File submissions pane. Be aware that you need to use the latest versions of Firefox, Google Chrome or Safari. Drag and drop will not work with Internet Explorer 9 or earlier, or Safari 5 or earlier.
Click on the Save changes button to complete the process. Please note you will not receive an email notification about assignment submissions from Moodle.
To check that your assignment has been submitted successfully or to change your submission (if your tutor has allowed this) simply click back on the assignment link. In the example below you can see that the assignment has been submitted; not graded; submitted late and that there are no comments. To upload a different version of the assignment, simply click on the Edit submission button and proceed as above. From the Edit submission pane you will also be able to download a copy of your submitted file(s).
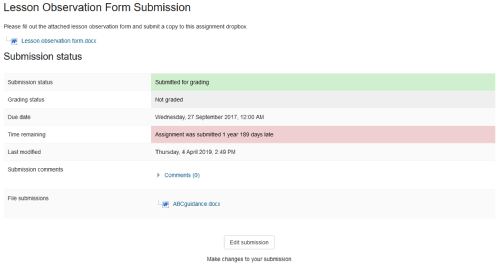
Once your assignment has been marked you simply click on the Assignment title to access the grade and any feedback or you can click on Grades from the left hand menu to see an overview of your gradeable work. Your assignment will be listed with the grade. Again simply click on the title to access the feedback.
Textbox
If you are required to accept a submission statement (usually in relation to academic conduct) there will be a checkbox that you need to tick (as in this example). You will not be able to submit your assignment unless you tick this checkbox.
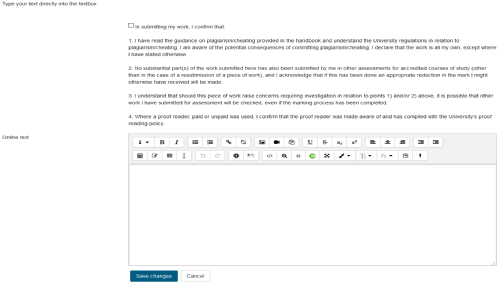
Simply type your text (or copy and paste it from a Word document or similar) into the text box. You can format your text using the buttons in the toolbar. Further information on the toolbar is available here. When you are happy with your submission click on the Save changes button to complete the process. Please note you will not receive an email notification about assignment submissions from Moodle.
To check that your assignment has been submitted successfully or to change your submission (if your tutor has allowed this) simply click back on the assignment link. In the example below you can see that the assignment has been submitted; not graded; submitted early and that there are no comments. To edit the text of the assignment, simply click on the Edit submission button and proceed as above.
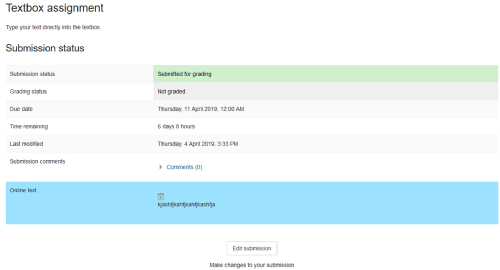
Once your assignment has been marked you simply click on the Assignment title to access the grade and any feedback or you can click on Grades from the left hand menu to see an overview of your gradeable work. Your assignment will be listed with the grade. Again simply click on the title to access the feedback.
Your assignment may also have been set up to allow both attachments and inline text submissions. In which case the interface will be a combination of the two options above and you complete each part as described above.
