Moodle
Adding content
To add content to a Moodle space you need to have editing teacher rights. Click on the cog icon at the top right of the screen and choose Turn editing on from the drop down menu. If this option does not appear and you think you should have editing rights, email A.Ball.1@warwick.ac.ukLink opens in a new window with the details of the Moodle space you need access to.
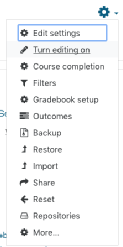
Each item within Moodle has its own editing menu. Once editing has been turned on you will see them all appearing on the main body of the page. Simply click on the appropriate editing menu to update an item. To add new items click on the Add an activity or resource link at the bottom of the relevant section, choose what you want to add and then follow the instructions on the screen. Once an item has been added to Moodle you can make it available to students using the Show/Hide option on the edit menu. If an item is hidden from students it will be greyed out but you will still be able to see and edit it.
Adding content to folders
If you have been given permission to add content to a folder, when you click on it an edit button will be displayed. If you do not see this then you can only access the content.
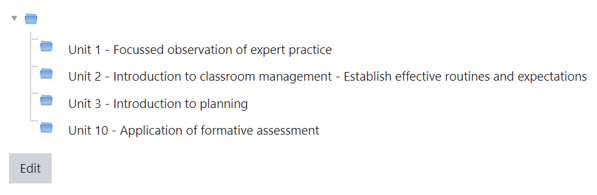
Click on the Edit button and use the buttons at the top left of the dialogue box to (from left to right):
- Add [content to a folder or subfolder]
- Create [a new] folder [or subfolder]
- Download [items from a folder]
- Delete [folders or items in a folder]
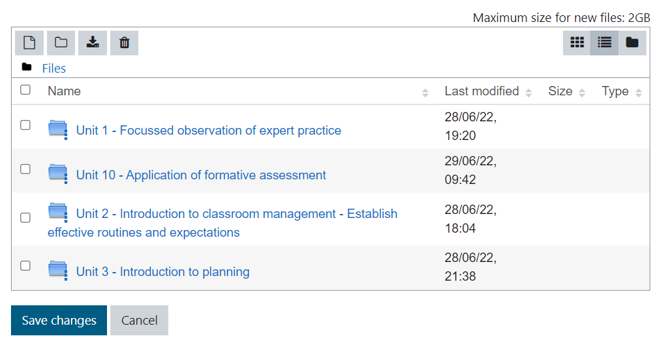
The buttons at the top right of the dialogue box allow you to change how the folder and contents are displayed. Above the dialogue box you will see the maximum size for any new files that you want to add. This will vary depending on how the folder was set up in the first place.
To add content to a folder, click on its title and then click on the Add button and follow the instructions on the screen. This link will talk you through the process:
https://warwick.ac.uk/services/academictechnology/support/guides/moodle-guides/mdl-10
Once you have completed the process, click on the Save changes button.
Adding users
The Primary and Secondary PGCE programme level spaces in Moodle, have been set up to auto-enrol students when they access the space by clicking on a link to it. Other ad hoc Moodle spaces such as Safeguarding or Mental Health and Wellbeing have also been set up in the same way. This should negate the need to add students manually to Moodle. For the Secondary Subject Study Moodle spaces, the students are automatically enrolled via SITS with a back-up method of auto-enrolment if the SITS method proves to be too slow. For all other CTE Moodle spaces, the enrolment methods are currently being reviewed and will likely follow the same format as the main PGCE spaces. Staff will need to be added manually to Moodle spaces if they require any role other than a student.
Assignments
The assignment activity in Moodle provides a space for students to submit work for marking and feedback. This saves trees and is more efficient than email as all submissions are grouped together in one place. It can also be used to remind students of offline assignments, such as art work that does require an online submission.
Student submissions are located in a Moodle dropbox. You can ask students to submit one or multiple files and/or to type text directly into a text box. It is possible to have students submit work as a group and you can also choose to mark their work anonymously. Assignments can have deadlines and cut off dates - which you can also extend if necessary. Further information is available here.
Assignments allow students to submit work for marking and feedback. The work can be typed online or uploaded as a file (of any type the marker’s device can read). Grading can be by simple percentages or custom scales, or more complex rubrics can be used. Students may submit as individuals or in groups and marking can be undertaken anonymously if required.
- Information on how to create an assignment for staff
- Information on how to submit an assignment for students
Assignment Workflow
If you check the workflow option when you create an assignment in Moodle you will enable the marker to control when grades and feedback are released to students either individually or en masse. The workflow also provides a way to keep students informed of the status of the marking process. It can be used with or without blind marking. Further information is available here.
Books
The book module enables you to create a multi-page resource in a book-like format, which can contain chapters and subchapters. Books can include media files, images and hyperlinks as well as links to other Moodle resources and activities (as well as text obviously). They are really useful for formatting long passages of text which can be broken down into sections (chapters or subchapters). Books are often used within CTE for programme or module handbooks as they enable students to access the material without needing to open a Word or PDF document; everything is available from within the browser and accessible on mobile devices. Further information is available here.
Database
The database activity allows both the teacher and students to create and search a bank of resources. The format and structure of these entries can include images, files and URLs. Further information is available here.
Discussion Forums
The forum module is an activity where participants can exchange ideas by posting comments. There are five basic forum types which have slightly different functions. Forum posts can be graded by the teacher or other students. Further information is available here.
Glossary
The glossary activity enables staff and students to create and maintain a list of definitions, useful terms and acronyms relevant to the module or programme of study. Staff can automatically add items to the glossary but students have to be given permission when the activity is first created. Their entries can be moderated or unmoderated. Further information for students is available here.
Hardware and software specifications
PC Requirements
|
Macintosh Requirements
|
The above should meet minimum requirements to use Moodle and enhance your learning experience. However, content linked and stored within Moodle may require higher specifications.
Software
|
Browser (latest versions)Google Chrome |
Browser Plug-insThe plug-ins are free to download and it is recommended that you download the latest versions. |
You may or may not need the following extra plug-ins, depending on what type of files the Teaching Fellows share with you on Moodle.
- Apple Quick TimeLink opens in a new window
- Shockwave, Flash & AuthorwareLink opens in a new window
- Real Networks RealPlayerLink opens in a new window
HTML editor toolbar
Moodle has a standard toolbar that acts as an HTML interface. Many of the icons on the tool bar can be found on most text editing programmes (e.g. Word). This page will give an overview of the main features.
Importing content
All Moodle participants with Editing Teacher permissions can import their CTE Moodle space/course in its entirety or elements of it (e.g. specific activities) from one Moodle space, to another (essentially duplicating the page or activity). This page will give you full instructions on how to do this.
Preferences
Moodle allows you to check a variety of settings relating to such things as email notifications and messaging. Further information about preferences is available here.
Profile
Your Moodle profile is only visible to staff and students at Warwick University but some of the settings will impact on how you experience Moodle during your studies. This short guide gives you guidance on how to update your profile.
Quizzes
The quiz activity enables you to design and build quizzes using a wide range of question types, including multiple choice, true-false, short answer and drag and drop images and text. These questions are kept in the question bank associated with your Moodle space and can be reused in different quizzes and exported to different Moodle spaces. Further information is available here.
Restrict access
The restrict access feature allows module leaders to restrict the availability of an activity or section of a course according to certain conditions such as dates, grade obtained, group or activity completion. Further information is available here.
Turnitin
Turnitin is a piece of web-based text matching software that Warwick uses to ensure the integrity of its written student work. Turnitin is integrated with Tabula and with Moodle. This guide is concerned with the Moodle integration. Student work is uploaded to Turnitin and checked against:
- internet sources (both archived and live where permission has been given)
- assignments from other educational institutions that have been added to the Turnitin database
- journal articles (increasingly publishers are giving Turnitin access to their journal articles to protect their copyright)
- foreign language databases
Further information is available here.
