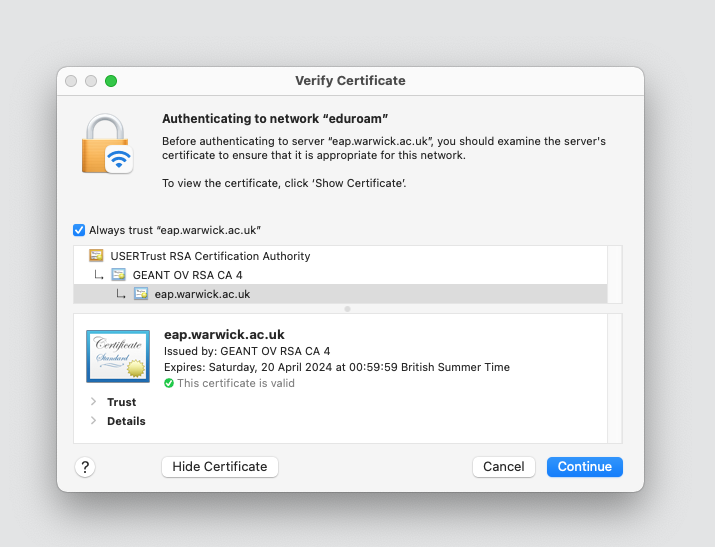Eduroam for macOS (Advanced)
This is the advanced method to configure a wireless connection on macOS. In most circumstances these advanced instructions are not required and the basic method can be used instead.
Click the Wi-Fi icon on the menu bar and select Network Preferences.
In Network Preferences click Advanced.
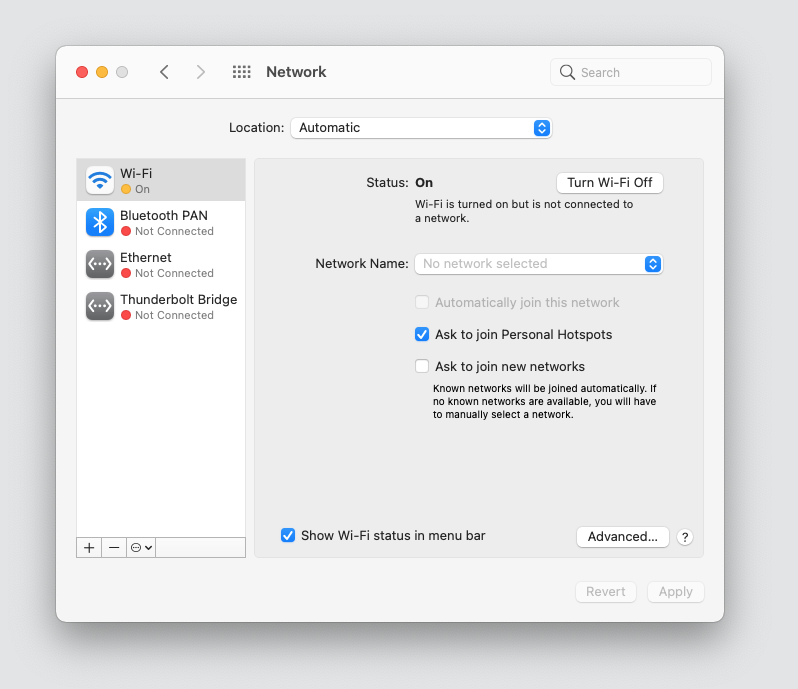
In Advanced Network Preferences, click the plus symbol to add a new network.
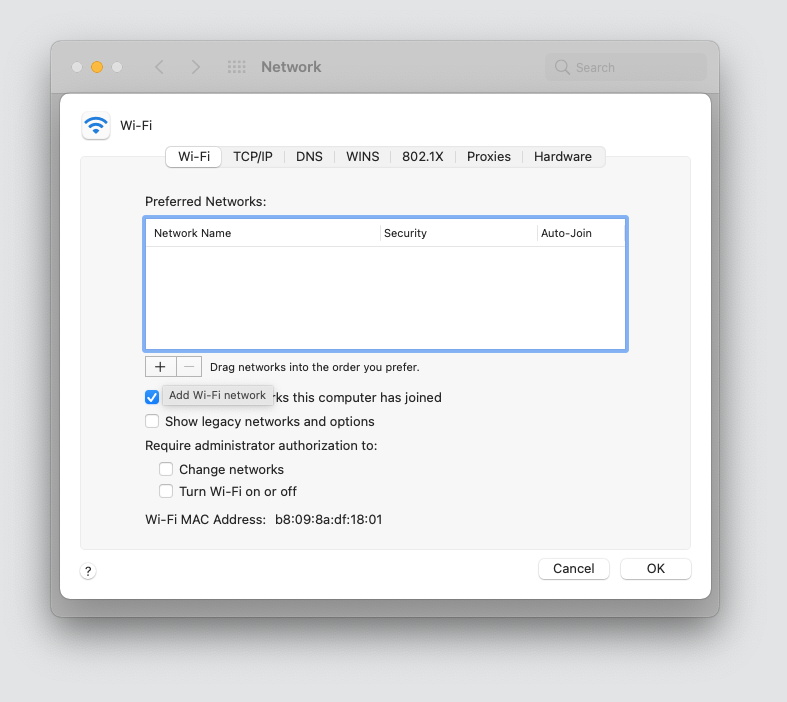
Enter the configuration for the new network:
- Network Name: eduroam
- Security: WPA/WPA2 Enterprise
- Username: Enter your ITS username and password in the format username@warwick.ac.uk
Click OK.
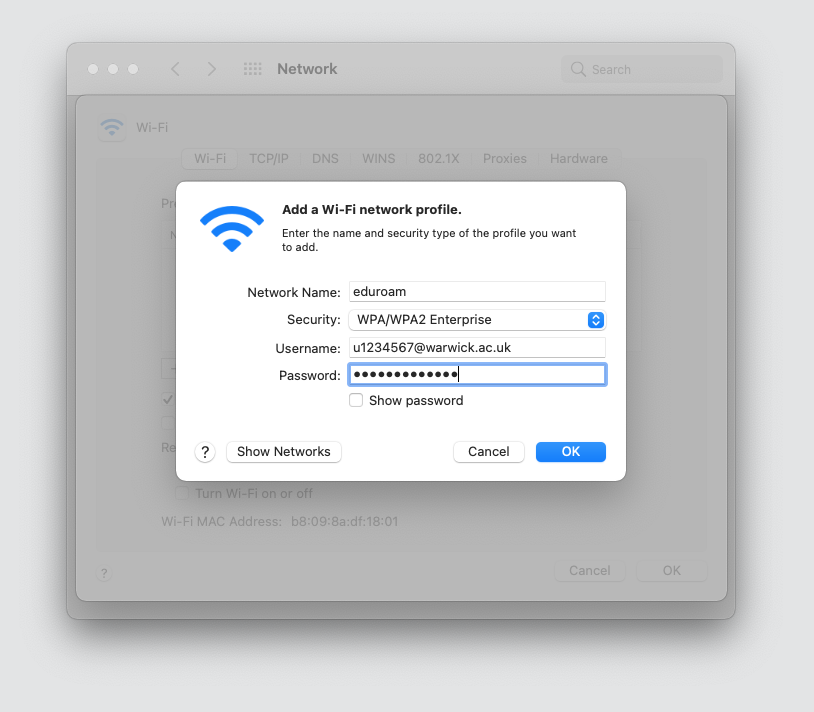
If you have a list of preferred networks we recommend dragging the eduroam network to the top of this list.
You should also delete any networks that you no longer use. To delete a network, select it and then click the minus button.
Click OK
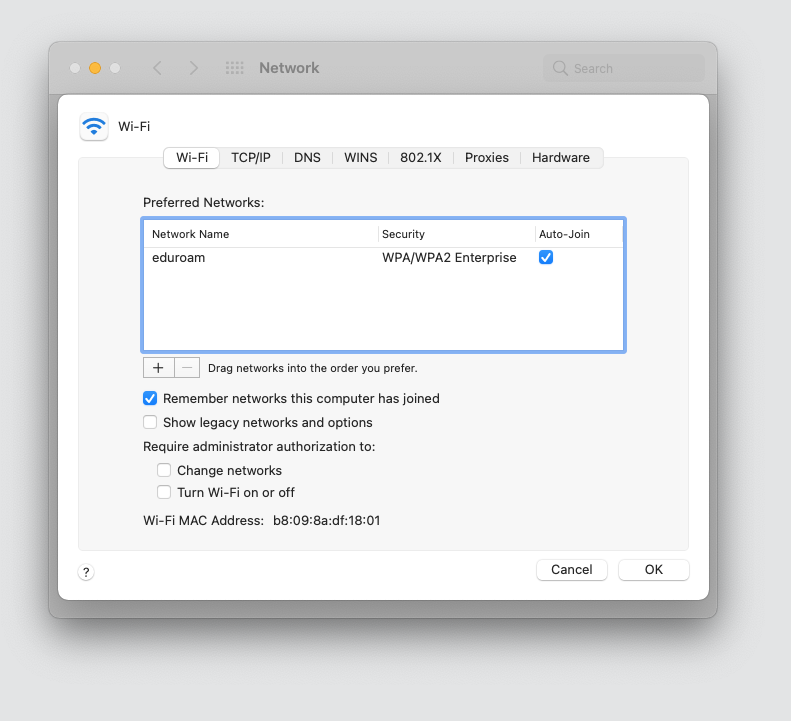
Before connecting, click Show Certificate to review the security certificate is valid.
The certificate should be issued to eap.warwick.ac.uk and issued by GEANT EV RSA CA 4.
If the server certificate does not match you should click cancel to abort the connection.