Solstice FAQ and Tips
Which media types and formats (image and video) are supported by Solstice?
Video
- Solstice supports a broad range of video types as it utilises the Windows Media Foundation, but not all video files are supported. Any file format supported by it, Solstice should be able to display.
- Solstice supports video posts up to 1080p at 30fps or higher with synchronized audio. A video posted to the display during a session will auto-play with audio.
- When moved from the On Screen Area to the On Deck Panel, the video will auto-pause and auto-mute. Solstice will only play audio from one source at a time.
- If multiple videos with audio are posted to the display On Screen Area, audio from the first video only will play. Other audio sources will be auto-muted.
- If a video file is shared but does not post correctly to the display, the user can open and play the video from their desktop, and share/mirror their desktop to the display.
Images
Solstice supports:
Turn off auto-lock on your device
By turning off Auto-Lock this prevents your device going to sleep. When your device goes to sleep it breaks the connection with Solstice, forcing you to connect again.
On iOS, go to Settings - Display and Brightness - Auto-Lock -Never
On Android, go to Settings - Display - Screen timeout
How can I use a Mobile Device to present a Seminar or Lecture?
Wireless casting is available throughout campus via Solstice. Solstice is a wireless screencasting tool that includes the following features:
- Wireless connection to the screen - no need to fiddle with cables
- Casting from tablets and smartphones
- Casting just one application window from your device (as opposed to your entire screen)
Where can I use Solstice?
See our website for the locations of spaces with Solstice wireless casting.
How to Connect to Solstice?
Note: You need to download the Solstice Client application for whatever system you use - Windows, Mac, Android, iOS etc.
When you get to the room, switch the screen on.
Select "Solstice" on the input control panel, and the screen will display the Solstice Home screen shown below.
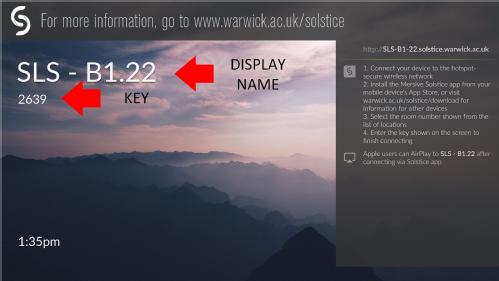
Find the DISPLAY NAME/room number on the Solstice Client app.
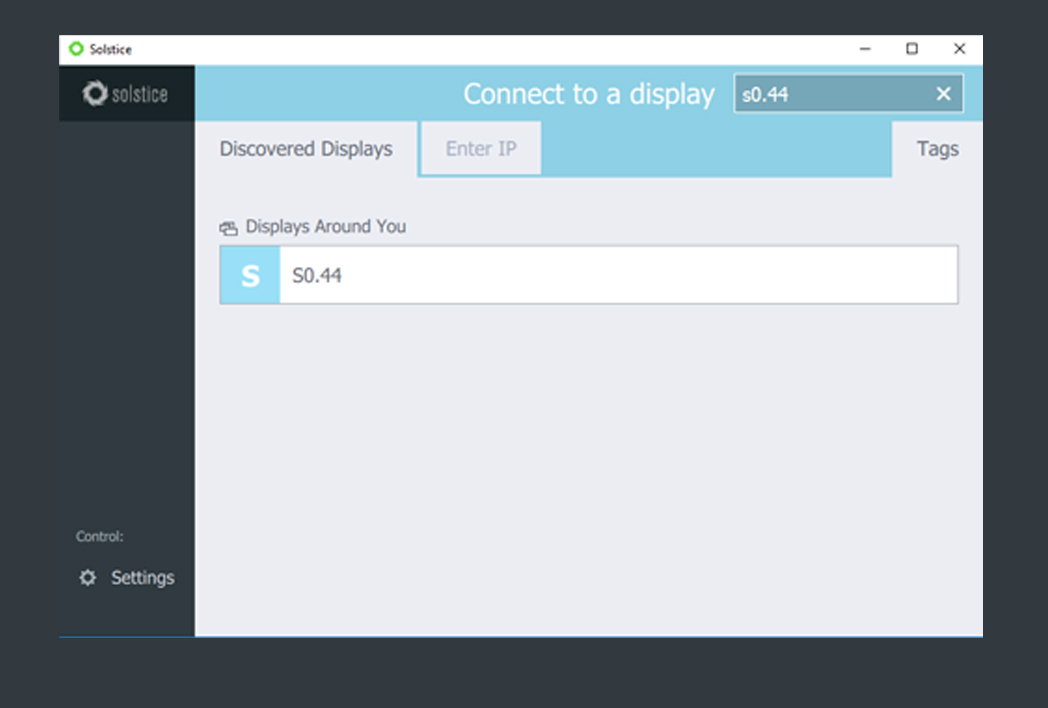
When prompted for a screen key in the Solstice Client app, enter the four-digit KEY shown on the room's display screen, and then click OK to finish connecting wirelessly to the display.
Here is a short video guiding you on how to connect to the Solstice Pods.
Remember: You need to download the Solstice Client app for whatever system you use - Windows, Mac, Android, iOS etc.
Find out more
Where and how you can use wireless casting
Take time to view our FAQ and Tips.
You need to download the Solstice application for whatever system you use - Windows, Mac, Android, iOS.
