Editing maps and webpages
This page gives instructions on editing the online Google Maps of Little Germany and Saltaire and on adding information to the web page on Undercliffe Cemetery:
Annotating online maps
See the Google Maps YouTube video for more information.
You will receive an invitation to edit the online maps. The invitation will include a direct link. When you have reached the Google Maps page click on the Save to My Maps button.
To edit the maps click on the Edit button.
Adding text
To add or amend text on existing placemarkers:
Either click on the placemarker on the map or on the link down the left-hand side. You can edit using plain text, rich text format, or HTML. Rich text format allows you to add formatting and to include links to websites.
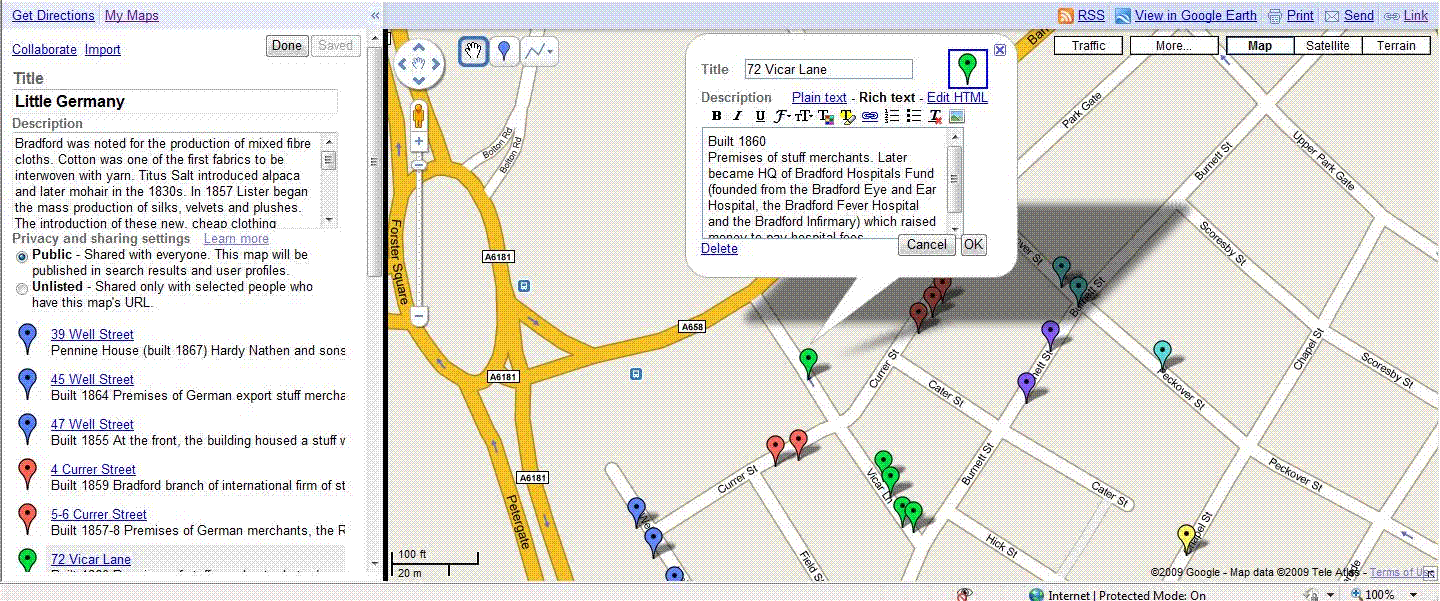
To save the edit, first click on OK in the text box and then on Done or Saved in the left-hand pane.
Adding a new placemarker
To add a new placemarker:
Click on the placemarker icon at the top of the map and drag to the desired site on the map.
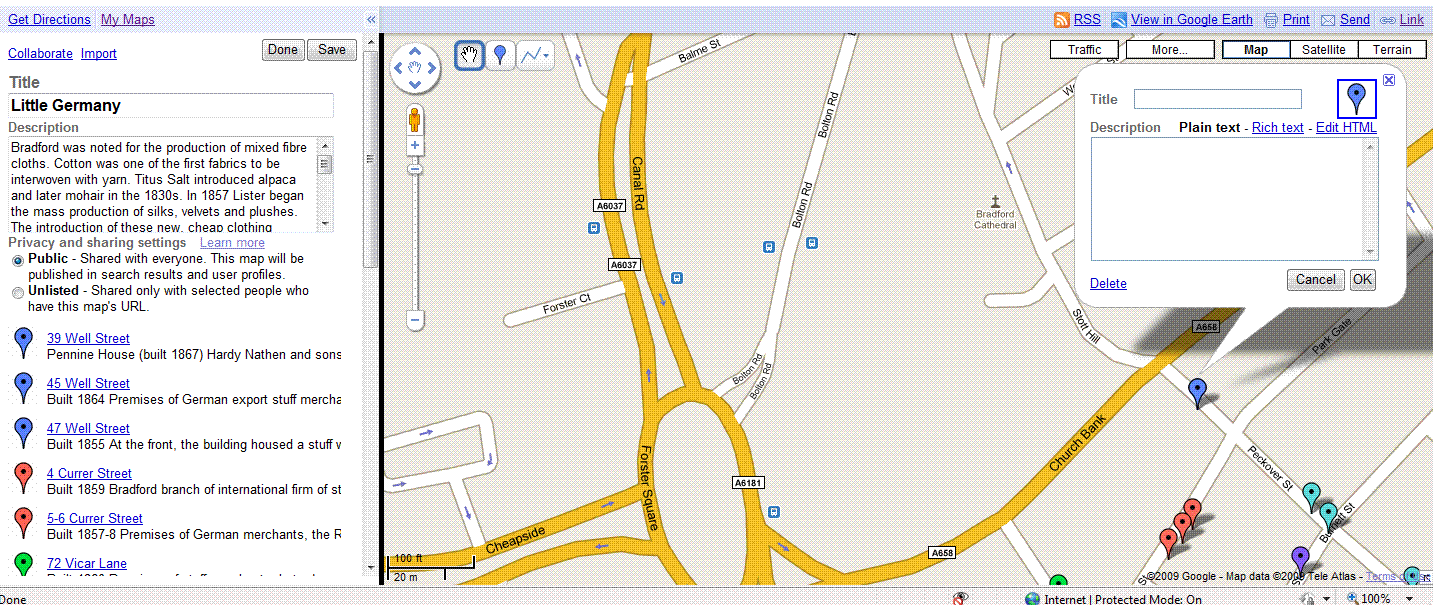
Add a title and description and then save your text as above. To change the colour or style of the placemarkers click on the placemarker icon in the edit box.
Adding an image
To add a thumbnail image to the text box:
First save your image to a webpage such as Picasa or to the Victorian City website. You can also link to images on existing websites but be careful of copyright restrictions.
Then select the relevant text box and choose the Edit HTML option.
Add the following HTML code:
<img src="put the web address of your image here" width="125" height="95">
The width and height need to be in proportion and should not be much bigger than 100 x 100
Click on OK to save the edit and then on Done or Saved in the lefthand pane.
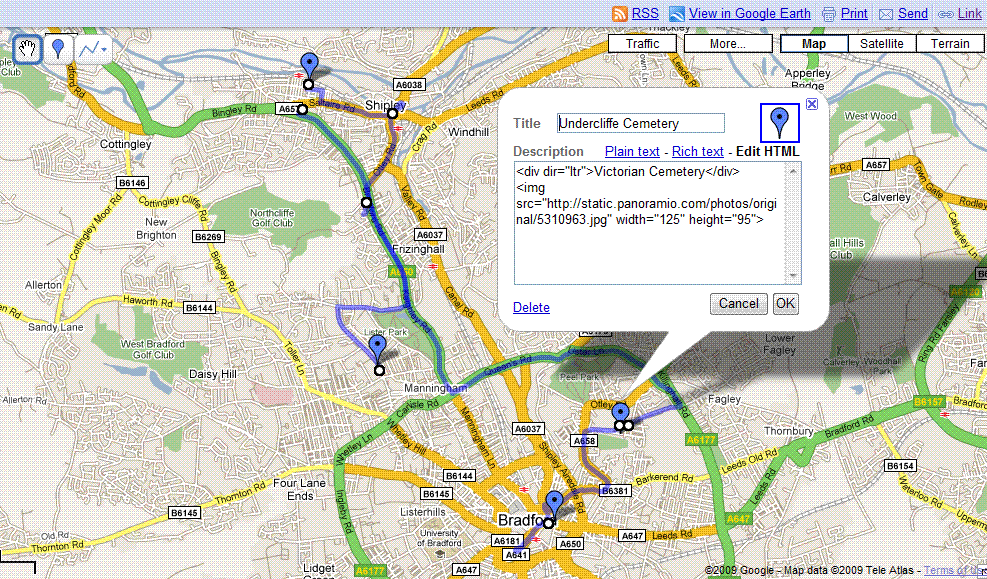
Editing webpages
These instructions will help you add information to the Undercliffe Cemetery webpage. Further training materials are available here.
Go to the Undercliffe Cemetery webpage and then click on Edit at the very top of the screen. From the drop-down options choose Edit Centre Content.
Adding text
Formatting buttons are on the menu at the top of the screen. It is possible to cut and paste text from other documents. However, it is best if this text is unformatted.
When the additional text has been added click on the Publish button at the top right of the screen.
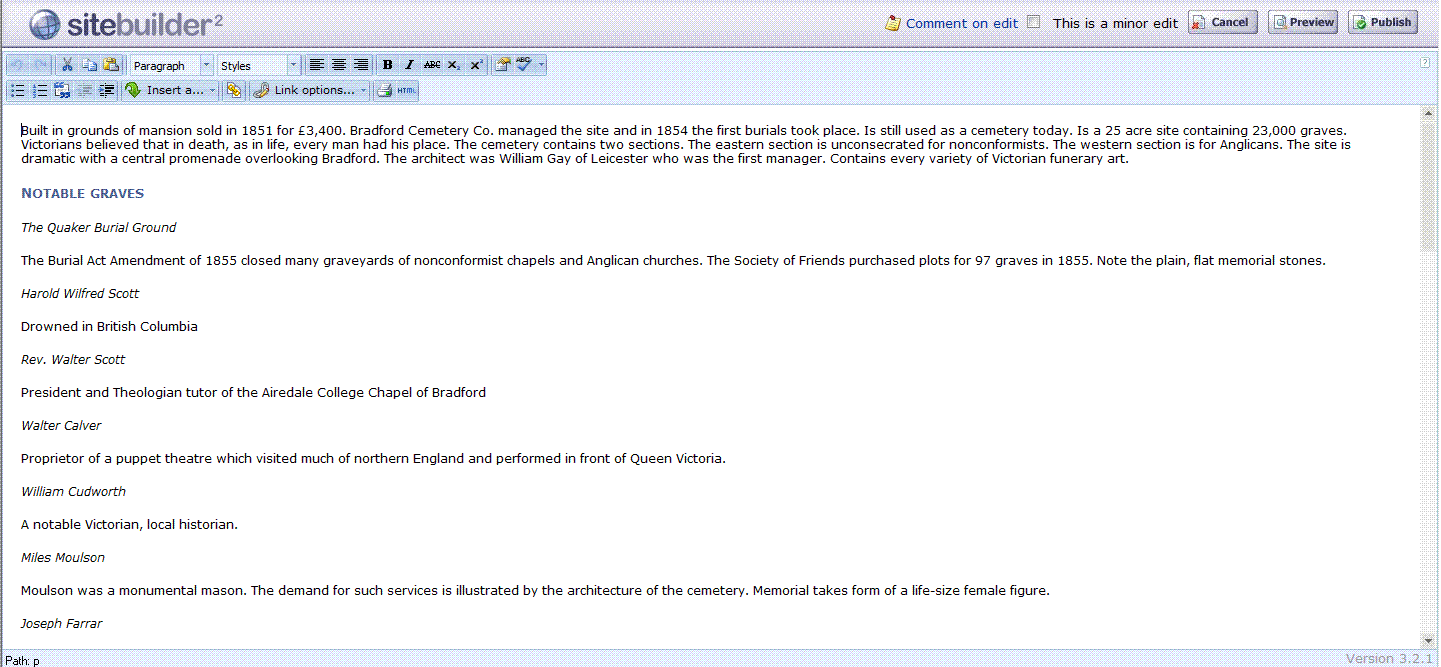
Adding links
To add links to other sources/websites:
Highlight the text which will form the hyperlink.
Right click on this text and choose Insert/edit link.
Type in or paste in the URL and click on Insert.
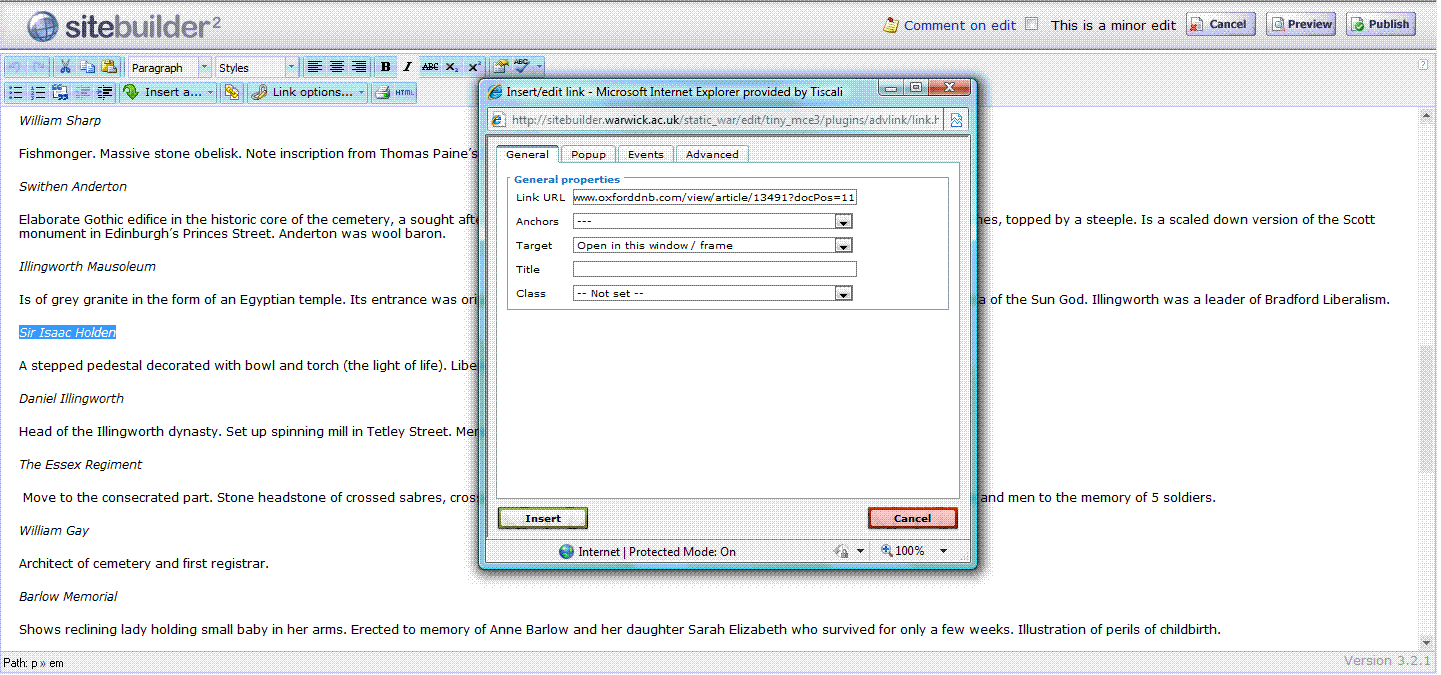
Click on Publish as before.
Adding an image
Move to the place on the page where the image is to be inserted.
Click on the Insert a... button from the menu bar.
Either type in or paste in the image URL and add an image description. Then click on Insert.
Or select the Your computer tab and choose an image from your own files. Add an image description and click on Insert.
